Table of Contents
What to Do When Your Computer Won’t Start
Just like every day, you sit down at your computer and press the power button, but nothing occurs.
The computer could either not power on at all or power on before immediately shutting down.
Why your computer won’t start when, in your opinion, there is nothing obviously wrong?
Let’s first make sure this isn’t anything you can fix yourself before you start to freak out or start shopping for a new laptop to buy.
Here are some measures you can take to narrow down the problem during the troubleshooting process.
Give It More Power
Surely the computer is charging, right? You most likely have a power problem if the computer won’t switch on at all—no fans are running, no lights are blinking, and nothing is visible on the screen.
Your PC should be unplugged and then instantly plugged into a functional wall outlet.
Instead of a power strip or battery backup, which might be broken. Make sure the power switch is turned on on the back of your power supply.
Make sure the light switch is turned on if the outlet is linked to one.
If you’re using a laptop, check that your charger—if it charges through USB-C—is plugged in correctly and to the right port.
Only some of the USB ports may genuinely offer power.
Even if the fans and lights turn on, a faulty power supply can frequently lead to boot issues.
As a result, if the solutions provided in this manual do not work.
If your computer won’t start Check Your Monitor
if the computer appears to be turning on but there is nothing visible on the screen. The monitor may not be showing an image when the computer is booting.
Make sure your monitor is connected to a power source (again, try a wall outlet instead of a power strip). utilizing the buttons on the side or bottom, turned on, and set to the proper input.
Verify that the cable that connects your computer to the monitor is not faulty in any way, such as being loose or damaged.
Try plugging if you also want to rule out a monitor issue.
Consider plugging your PC into a TV or another monitor to see if you can obtain a visual that way.
If you can, you could require a new display.
Make sure your laptop’s brightness is set to the highest setting. I know it sounds foolish.
Many folks have asked me for assistance with a computer that won’t turn on. only to discover that the brightness had been completely dimmed, leaving a blank screen.
Listen for the Beep

Your computer may beep while it starts up; typically, one beep indicates that everything is in order.
However, if the computer is having problems booting, it may generate a series of beeps that will let you know what’s wrong (kind of like Morse code).
Find out what the sounds represent by consulting your computer’s manual (or the motherboard, if you built the PC yourself).
You can usually find your manual online if you don’t have it, according to the manufacturer.
It might be too late if your machine doesn’t beep at all. Nevertheless, some desktop computers might feature a header on the motherboard where you can mount a cheap speaker. Or perhaps a digital display with an error notice represented by a numerical code.
READ MORE: Girl Scouts Cyber Challenge
Unplug Unnecessary USB Devices

Remove any unnecessary devices from your computer before continuing, including USB headsets, external hard drives, and webcams.
Attempt to boot with only a keyboard and mouse (or even without them, if in dire straits). to check if a conflict is being caused by one of your USB devices.
In other cases, the problem might not even be with the device, but with the computer port.
A PC I once had would not boot into Windows if the front USB port was plugged in; yet, the ports would function normally after the PC had launched.
But it required to be empty during the boot procedure. The better off you are, the more factors you can take out.
Reseat the Hardware Inside

Your PC may have had a component within the case come free and your computer won’t start.
especially if you were working inside of it or if it had lately been hauled somewhere.
If you’re comfortable opening your computer up, remove the side panel. Verify that the parts are firmly positioned in the appropriate sockets.
Pay close attention to parts like your heatsink, graphics card, connections, and RAM. Completely unplug these components before plugging them back in, making sure they fully engage.
In the event that specific pieces of hardware, such as the graphics card or one of the RAM sticks, are broken, you might also attempt booting without them. (And if one RAM stick doesn’t work, try the other.)
Check Your Hard Drive for Corruption
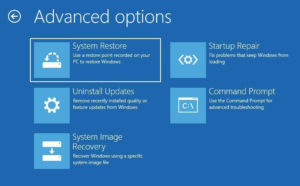
When your computer won’t start. It’s conceivable that part of the data on the drive is damaged, which prevents Windows from starting up correctly.
Fortunately, Microsoft has a few tools that can try to solve the issue. Select Command Prompt by going to Troubleshoot > Advanced Options as previously instructed.
To run a scan, type sfc and hit Enter. Windows will scan your drive for errors and make an effort to fix any issues.
The check disk C: /r command, which does a broader search for file corruption and faulty sectors, is another option.
Test the Drive in Another PC and Pray

When your computer won’t start. if nothing else works and you have no backup. Remove your hard drive, attach it to a USB adaptor, dock, or enclosure, and plug it into a different PC that is known to be operating normally.
(Or, if you don’t have another PC, try starting your present system using a Linux Live CD.)
READ MORE: How to Use Your iPad as a Second Monitor on Any Computer


