In this article, we will discuss how to use version history in Microsoft Excel 2023. Microsoft Excel is a powerful spreadsheet application that is widely used in various fields, including business, finance, and research. With the latest version of Excel, 2023, Microsoft has introduced a new feature called “version history,” which allows users to keep track of changes made to a spreadsheet and restore previous versions if necessary.
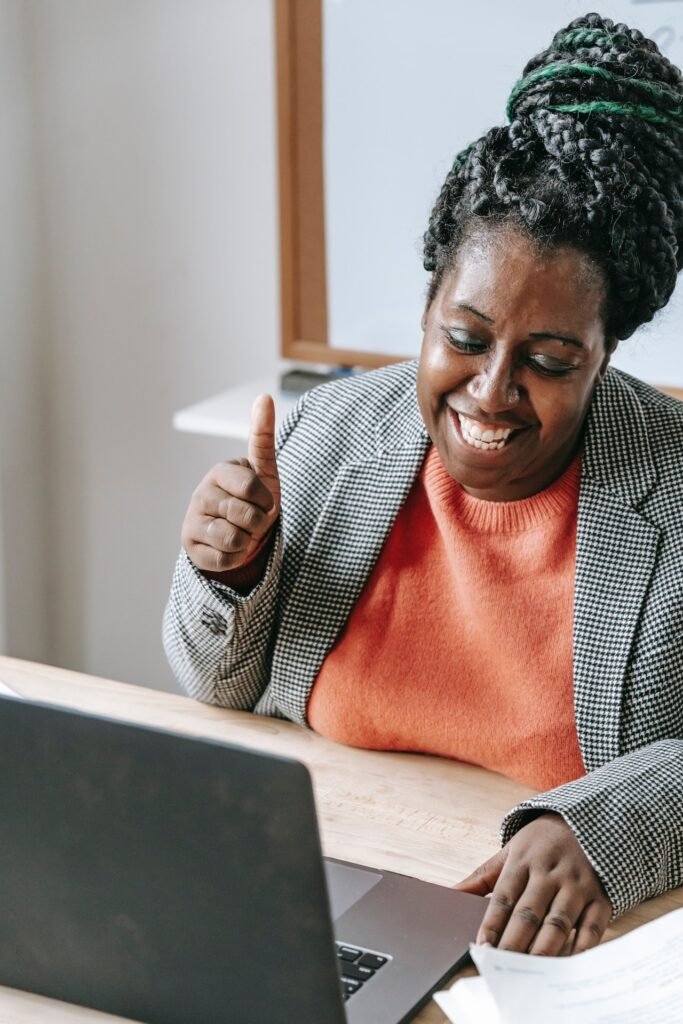
Table of Contents
Understanding Version History
Version history is a new feature in Excel 2023 that allows users to keep track of changes made to a spreadsheet. Every time a change is made, Excel saves a new version of the spreadsheet, which can be accessed later if needed. This feature is particularly useful for collaborative projects where multiple people are working on the same spreadsheet.
Read More: How to Create Karaoke Version of Your Favourite Songs (2023)
Enabling Version History
Before you can start using version history, you need to enable the feature. To do this, follow these steps:
- Open the Excel spreadsheet you want to enable version history for.
- Click on the “File” tab in the ribbon menu.
- Click on “History” in the left-hand menu.
- Click on “Enable” to enable version history for the current document.
Viewing Version History
Once version history is enabled, you can view the different versions of the spreadsheet that have been saved. To view the version history, follow these steps:
- Open the Excel spreadsheet you want to view the version history for.
- Click on the “File” tab in the ribbon menu.
- Click on “History” in the left-hand menu.
- Click on “Version History” to view the different versions of the spreadsheet.
Restoring a Previous Version
If you want to restore a previous version of the spreadsheet, follow these steps:
- Open the Excel spreadsheet you want to restore a previous version of.
- Click on the “File” tab in the ribbon menu.
- Click on “Version History” to view the different versions of the spreadsheet.
- Select the version you want to restore from the list.
- Click on the “Restore” button to restore the selected version of the spreadsheet.
Collaborating with Version History
Version history is particularly useful when collaborating on a spreadsheet with others. When multiple people are working on the same spreadsheet, it’s easy for changes to get lost or overwritten. With version history, everyone can keep track of the changes and restore previous versions if needed.
To collaborate with version history, follow these steps:
- Share the Excel spreadsheet with the people you want to collaborate with.
- Make sure version history is enabled for the spreadsheet.
- Whenever someone makes a change, Excel will automatically save a new version of the spreadsheet.
- If anyone needs to see a previous version of the spreadsheet, they can access it through version history.
Best Practices for Using Version History
Here are some best practices for using version history in Microsoft Excel 2023:
- Enable version history for all spreadsheets that you collaborate on.
- Save a new version of the spreadsheet every time you make significant changes.
- Use clear and descriptive names for the different versions of the spreadsheet.
- Keep track of who made each change to the spreadsheet.
- Review the different versions of the spreadsheet periodically to make sure everything is up-to-date.
Read More: How to Use Reverse Wireless Charging on Smartphones (2023)
Conclusion
Version history is a powerful new feature in Microsoft Excel 2023 that allows users to keep track of changes made to a spreadsheet and restore previous versions if necessary. By enabling version history and following best practices for using it, you can collaborate more effectively and avoid losing important changes. So, make sure to use version history in your next Excel project.
FAQs
- Can version history be enabled for all types of Excel spreadsheets? Yes, version history can be enabled for all types of Excel spreadsheets.
- Can I restore a previous version of the spreadsheet if I didn’t enable version history? No, you need to enable version history before you can restore a previous version of the spreadsheet.
- Can version history be enabled for old versions of Excel? No, version history is a new feature that is only available in Excel 2023.
- Can I limit who can access version history for a spreadsheet? Yes, you can limit who can access version history by controlling the sharing settings for the spreadsheet.
- How many versions of a spreadsheet can be saved in version history? There is no limit to the number of versions that can be saved in version history, but older versions may be automatically deleted after a certain period of time to save space.


