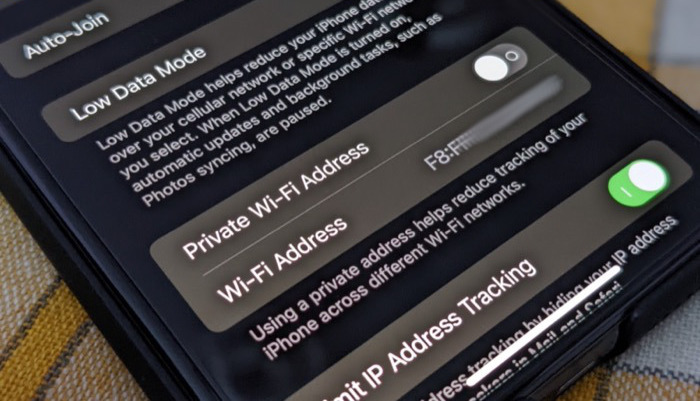In this article, we will guide you on how to use a Private Wi-Fi Address on your iPhone and iPad. Are you worried about the privacy of your Wi-Fi network? Do you want to protect your online activities from being tracked by advertisers and other third-party services? If yes, then you should enable the Private Wi-Fi Address feature on your iPhone and iPad. This feature can help you keep your online activities private and secure while using Wi-Fi networks.

Table of Contents
What is a Private Wi-Fi Address?
A Private Wi-Fi Address is a feature that is available on iOS devices, including iPhones and iPad. This feature generates a random MAC (Media Access Control) address whenever you connect to a Wi-Fi network. A MAC address is a unique identifier that is assigned to every network interface on a device. By using a Private Wi-Fi Address, your device’s real MAC address will be hidden from the Wi-Fi network, making it difficult for advertisers and other third-party services to track your online activities.
Read More: Launch of the Qualcomm WiFi 7 Home Network: Performance Evaluation
How to Enable or Use a Private Wi-Fi Address on Your iPhone and iPad
Enabling a Private Wi-Fi Address on your iPhone or iPad is a straightforward process. Follow these steps to enable it:
Go to the Wi-Fi settings
Open the Settings app on your iPhone or iPad, and tap on Wi-Fi.
Select the Wi-Fi network
Select the Wi-Fi network that you want to connect to.
Enable the Private Wi-Fi Address
Tap on the “i” icon next to the Wi-Fi network name. Then, toggle on the “Private Address” option.
Connect to the Wi-Fi network
After enabling the Private Wi-Fi Address, connect to the Wi-Fi network as you normally would.
Why You Should Use Private Wi-Fi Address on Your iPhone and iPad
Enabling Private Wi-Fi Addresses can provide several benefits, including:
Increased Privacy
By using it, your device’s real MAC address is hidden from the Wi-Fi network, making it difficult for advertisers and other third-party services to track your online activities. This can help protect your online privacy and keep your personal information secure.
Enhanced Security
it can also provide enhanced security when using Wi-Fi networks. Since your device’s real MAC address is hidden, it can help prevent unauthorized access to your device and data.
Better Performance
Enabling it can also improve the performance of your device when connected to Wi-Fi networks. This is because some Wi-Fi networks may limit the number of devices that can connect using a single MAC address. By using it, your device can appear as a new device on the network, allowing you to connect without any limitations.
How to Disable Private Wi-Fi Address on Your iPhone and iPad
If you want to disable the Private Wi-Fi Address feature on your iPhone or iPad, follow these steps:
Go to the Wi-Fi settings
Open the Settings app on your iPhone or iPad, and tap on Wi-Fi.
Select the Wi-Fi network
Select the Wi-Fi network that you want to connect to.
Disable the Private Wi-Fi Address
Tap on the “i” icon next to the Wi-Fi network name. Then, toggle off the “Private Address” option.
Connect to the Wi-Fi network
After disabling it, connect to the Wi-Fi network as you normally would.
Conclusion
In conclusion, using it can provide several benefits, including increased privacy, enhanced security, and better performance when using Wi-Fi networks. Enabling this feature is a simple process and can be done for each Wi-Fi network that you connect to. By hiding your device’s real MAC address, you can protect your online activities from being tracked by advertisers and other third-party services. If you are concerned about your online privacy and security.
Read More: How to Find Wi-Fi Passwords on iPhone [2023]
FAQs
- What is a MAC address, and why is it important?
A MAC address is a unique identifier that is assigned to every network interface on a device. It is important because it is used by Wi-Fi networks to identify and track devices that connect to them.
- Can I enableit for all Wi-Fi networks automatically?
Yes, you can enable it for all Wi-Fi networks automatically by going to Settings > Wi-Fi > Private Address and toggling on the “Use Private Address” option.
- Will enable it to affect the performance of my device?
Enabling it can actually improve the performance of your device when connected to Wi-Fi networks. This is because some networks may limit the number of devices that can connect using a single MAC address, and by using a Private Wi-Fi Address, your device can appear as a new device to the network.
- Can I still connect to the same Wi-Fi network with different devices after enabling Private Wi-Fi Address?
Yes, you can still connect to the same Wi-Fi network with different devices after enablingit. Each device will generate its own unique Private Wi-Fi Address.
- Is a Private Wi-Fi Address available on all iOS devices?
it is available on iOS devices that run iOS 14 or later, including iPhone and iPad. If your device is running an older version of iOS, this feature may not be available.