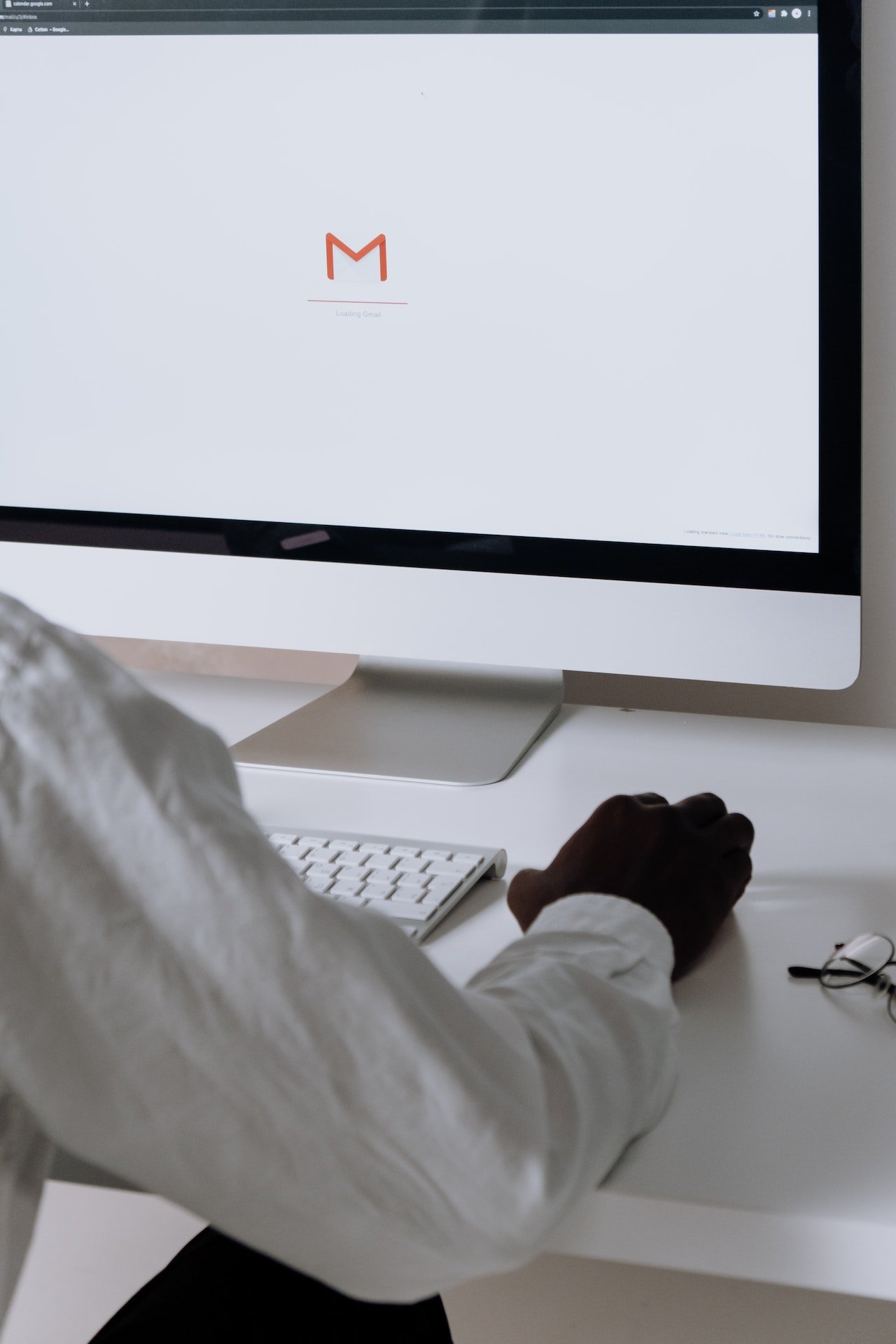In this article, we will discuss how to unmute emails in Gmail on desktop or mobile devices, providing step-by-step guides, troubleshooting tips, and best practices for effective email management. As email has become an essential communication tool in our daily lives, managing our inbox efficiently is crucial to staying organized and productive. Gmail, one of the most popular email providers, offers a convenient feature called “mute” that allows users to temporarily silence email threads. However, there may be times when you need to unmute emails in Gmail to ensure you don’t miss important information or updates.

Table of Contents
How to Unmute Emails in Gmail on Desktop
Unmuting emails in Gmail on desktop is a straightforward process. Follow the steps below:
- Open your Gmail account in a web browser on your desktop computer.
- Go to your inbox or the folder where the muted email is located.
- Find the muted email thread that you want to unmute.
- Click on the email to open it.
- In the top right corner of the email, you will see a bell icon with a line through it, indicating that the email is currently muted.
- Click on the bell icon to unmute the email.
- The email thread will now be restored to its normal status, and you will start receiving notifications for new emails in that thread.
It’s important to note that unmute an email in Gmail does not automatically mark it as unread. If you want to mark the email as unread, you can do so manually by clicking on the “Mark as unread” option in the email’s overflow menu (three vertical dots) or by pressing the “Shift + U” keyboard shortcut.
Read More: How to Use Disposable Email Address with Gmail (2023)
Unmute emails in Gmail on desktop is a useful feature for managing your inbox effectively. By unmuting emails, you can ensure that you receive timely notifications for important emails and stay up-to-date with the latest information.
How to Unmute Emails in Gmail on Mobile
Unmuting emails in Gmail on mobile is similar to the process on desktop, with slight differences in the steps. Follow the instructions below to unmute emails in Gmail on your mobile device:
- Open the Gmail app on your mobile device.
- Go to your inbox or the folder where the muted email is located.
- Find the muted email thread that you want to unmute.
- Swipe left or right on the email to reveal the options menu.
- Tap on the bell icon with a line through it, indicating that the email is muted.
- Tap on the bell icon again to unmute the email.
- The email thread will now be unmuted, and you will start receiving notifications for new emails in that thread.
Just like on desktop, unmuting an unmute email in Gmail on mobile does not automatically mark it as unread. You can mark it as unread manually by tapping on the email to open it and then tapping on the “Mark as unread” option in the overflow menu (three vertical dots) or by using the appropriate option in the email’s options menu.
Managing unmute emails on mobile devices can be convenient when you need to stay updated on important emails without receiving constant notifications for less urgent emails. Unmuting emails in Gmail on mobile allows you to have more control over your inbox and prioritize your email management.
Troubleshooting Tips
While unmuting emails in Gmail is generally a straightforward process, you may encounter some issues along the way. Here are some troubleshooting tips to help you resolve common issues:
- Issue: Unable to find the mute/unmute option. Solution: Make sure that you are looking for the mute/unmute option in the correct location, such as the email’s options menu or the bell icon in the email.
- Issue: Muted emails are still not showing up in the inbox. Solution: Check your Gmail settings to ensure that muted emails are not filtered into specific folders or marked as spam. You can also try refreshing your inbox or restarting the Gmail app to see if the emails reappear.
- Issue: Muted emails are still generating notifications. Solution: Double-check that you have properly unmuted the emails by following the steps mentioned earlier. If the issue persists, you can try muting and unmuting the emails again or checking your notification settings in Gmail.
- Issue: Unmuting emails is not working on mobile. Solution: Update your Gmail app to the latest version, as older versions may have compatibility issues. You can also try clearing the app’s cache or reinstalling the app to resolve any potential glitches.
- Issue: Emails are automatically muted. Solution: Check your Gmail filters to ensure that no filters are automatically muting emails. You can adjust your filters to prevent emails from being muted in the future.
By following these troubleshooting tips, you can overcome common issues that may arise when unmuting emails in Gmail and ensure a smooth email management experience.
Best Practices for Email Management in Gmail
In addition to unmuting emails, there are several best practices you can follow for effective email management in Gmail. Here are some tips to help you keep your inbox organized and prioritize your emails:
- Regular inbox maintenance: Set aside time each day or week to review and manage your inbox. Delete irrelevant emails, archive or label emails for future reference, and respond to important emails promptly.
- Use filters and labels: Gmail offers powerful filtering options that allow you to automatically categorize emails based on sender, subject, keywords, or other criteria. Use filters to automatically label or archive emails, keeping your inbox clutter-free and organized.
- Prioritize emails: Use the “Priority Inbox” feature in Gmail to automatically categorize emails as important, starred, or unread. You can also manually mark emails as important or starred to prioritize them
- Utilize Gmail’s snooze feature: If you come across emails that require action or follow-up at a later time, you can use Gmail’s snooze feature to temporarily hide them from your inbox and have them reappear at a designated time or date.
- Keep it brief and to the point: When composing emails, aim to keep them concise and to the point. Use clear subject lines and bullet points to highlight important information. This makes it easier for recipients to quickly understand the purpose of the email and respond accordingly.
- Set up email notifications: Customize your email notifications settings in Gmail to receive notifications only for emails that are truly important. Avoid getting overwhelmed with constant notifications for every email that arrives in your inbox.
- Regularly update your filters: As your needs change, regularly review and update your email filters to ensure that they are still relevant and effective in managing your incoming emails.
- Use Gmail’s search feature: Gmail has a powerful search feature that allows you to easily search for specific emails using keywords, sender’s name, subject, or other criteria. Utilize this feature to quickly locate and retrieve important emails from your inbox or archived folders.
Read More: Review: Barracuda Message Archiver 350 Keeps Your Email Safe and Sound
Conclusion
Unmuting emails in Gmail on desktop or mobile is a simple yet effective way to manage your inbox and prioritize important emails. By following the outlined steps and best practices for email management in Gmail, you can improve your productivity and ensure that you stay on top of your email communication.
FAQs
- Can I unmute emails in Gmail on both desktop and mobile?
Yes, you can unmute emails in Gmail on both desktop and mobile by following the steps outlined in the article.
- How do I know if an email is muted in Gmail?
Muted emails in Gmail are indicated by a bell icon with a line through it, which is displayed next to the email thread.
- Can I mark unmute emails as unread in Gmail?
No, unmute an email in Gmail does not automatically mark it as unread. You can mark it as unread manually using the options available in the email’s options menu.
- Can I customize my unmute mail notifications settings in Gmail?
Yes, Gmail allows you to customize your unmute email notifications settings to receive notifications only for emails that are important to you.
- How often should I review and update my email filters in Gmail?
It is recommended to regularly review and update your email filters in Gmail as your needs change to ensure that they are still effective in managing your incoming emails.