You’ve come to the right place if you want to learn how to properly set up Alexa or are getting ready to set up your first smart speaker that someone kindly gave you for Christmas. Not only smart speakers, but also Amazon’s Fire tablets, Echo Buds earphones, Echo Auto for cars, and even some dash cams, feature Alexa as an integrated assistant.
A new Alexa device can be set up more quickly than ever. If you don’t already have it, go to the Play Store on an Android phone or the App Store on an iPhone and search for Alexa. The first step is to instal the free Alexa app on your phone.
In order to sign into the Alexa app and connect your Echo speakers to your account, you’ll also need an Amazon account.
Simply create an account at www.amazon.co.uk/account if you don’t already have one. Alexa can be used without an Amazon Prime membership, but you won’t have access to some features, such as playing music from Amazon’s library.
However, Alexa can also play music from other platforms like Spotify and Apple Music as well as for free from online radio stations.
Check the quick-start guide included in the box to see if a different app should be used if the device you’re setting up is not made by Amazon. If it is, you may still be able to set it up in the Alexa app.
The basic steps to setting up an Amazon Echo are as follows:
- On your phone, download the Amazon Alexa app and sign in with your Amazon credentials.
- Connect the power cord to your Echo and flip the switch on the outlet
- Activate the Alexa app. A notification that an Echo is prepared for setup may appear. Touch it.
- Tap More (bottom right) if you don’t see any notifications, then Add an item
- Toggle Amazon Echo.
- Pick the appropriate model and adhere to the on-screen directions.
- Setup is finished when Alexa connects to your Wi-Fi network.
If you have an Echo Show, one of Amazon’s smart displays with a touchscreen and speakers, the setup procedure is slightly different. Below are detailed setup instructions for the Echo Show.
Table of Contents
- 1 Setup instructions for the Amazon Echo speaker
- 2 1. Connect your Alexa gadget.
- 3 2. Await the pop-up window
- 4 3. If there isn’t a pop-up, manually add a new device.
- 5 4. Select a model of Echo.
- 6 5. Sync Echo with WiFi
- 7 6. Type in your home address and choose a room.
- 8 What to do after setting up Alexa
- 9 Should I say “Alexa” first?
- 10 Establishing an Echo Show
- 11 Resetting an Echo
- 12 Advice for maximising Alexa’s potential
Setup instructions for the Amazon Echo speaker
Please take note that each Echo device must be configured separately in the Alexa app if you have more than one.
After opening your Echo’s box Take off the plastic cover, connect the power cable, and insert the power supply into a standard outlet.
1. Connect your Alexa gadget.

As soon as you plug the device into a power outlet, you’ll notice glowing lights on it. After a short while, Alexa should welcome you and instruct you to follow the instructions in the Alexa app. Install the Amazon Alexa app on your iPhone or Android device if you haven’t already. The Alexa app is also compatible with Amazon Fire tablets.
2. Await the pop-up window
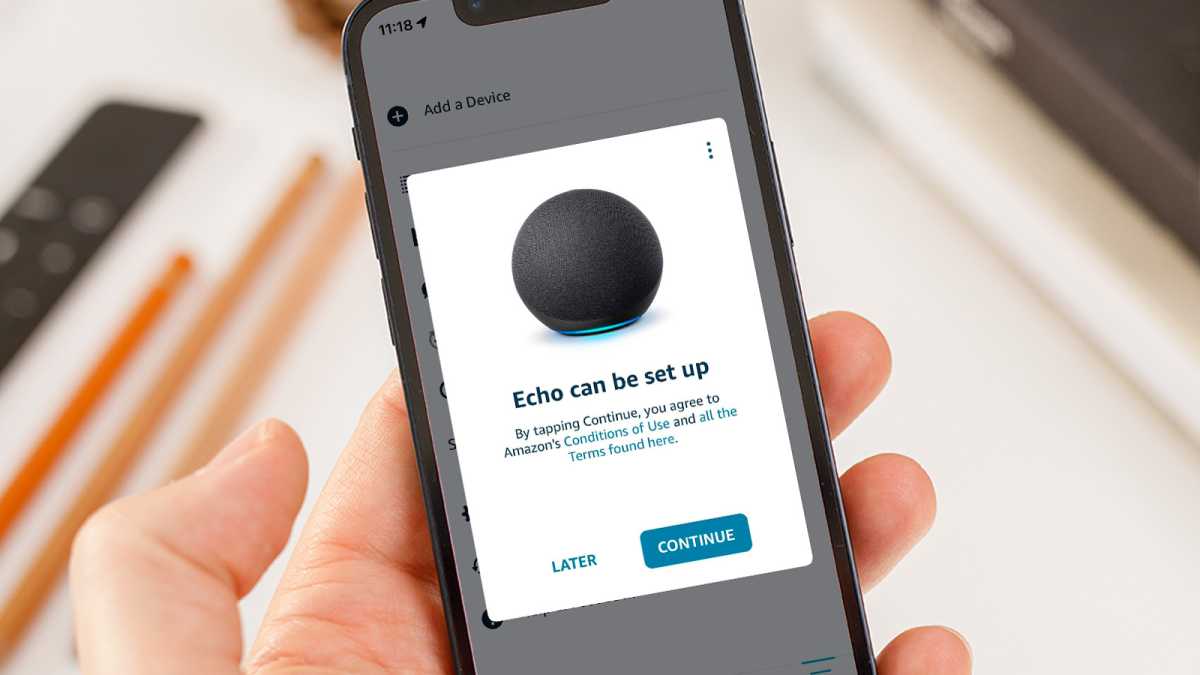
You might see a pop-up message requesting that you set up your new Echo when you launch the Alexa app. Then select Continue.
3. If there isn’t a pop-up, manually add a new device.
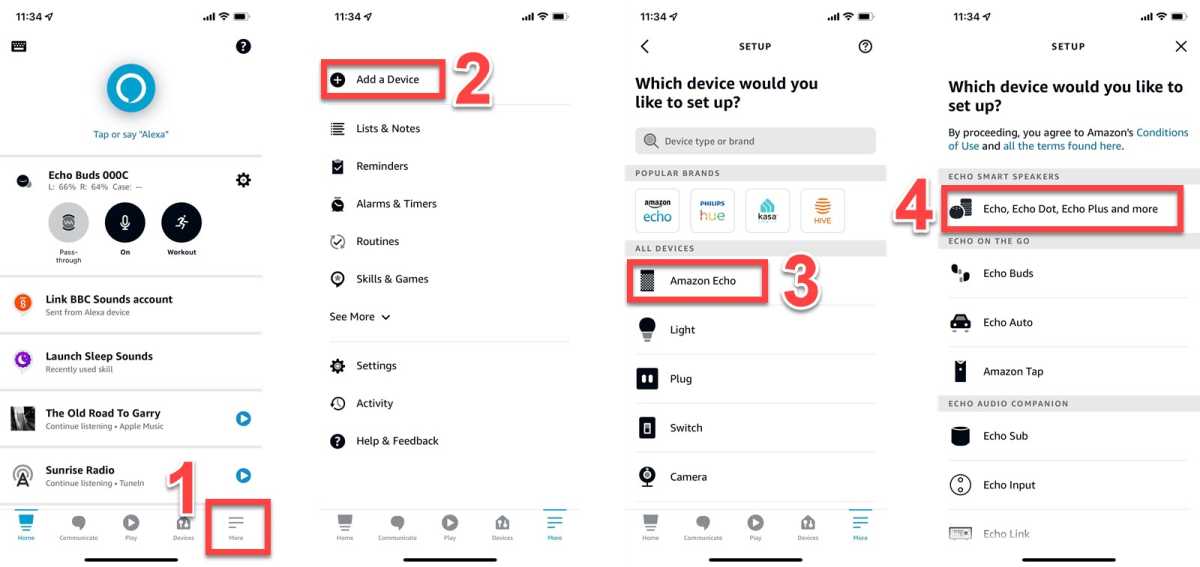
If you don’t see the Step 1 prompt, select Add a Device from the More menu by tapping on the number 1. (2).
Then select Echo, Echo Dot, Echo Plus, and more by tapping Amazon Echo (3). (4).
4. Select a model of Echo.
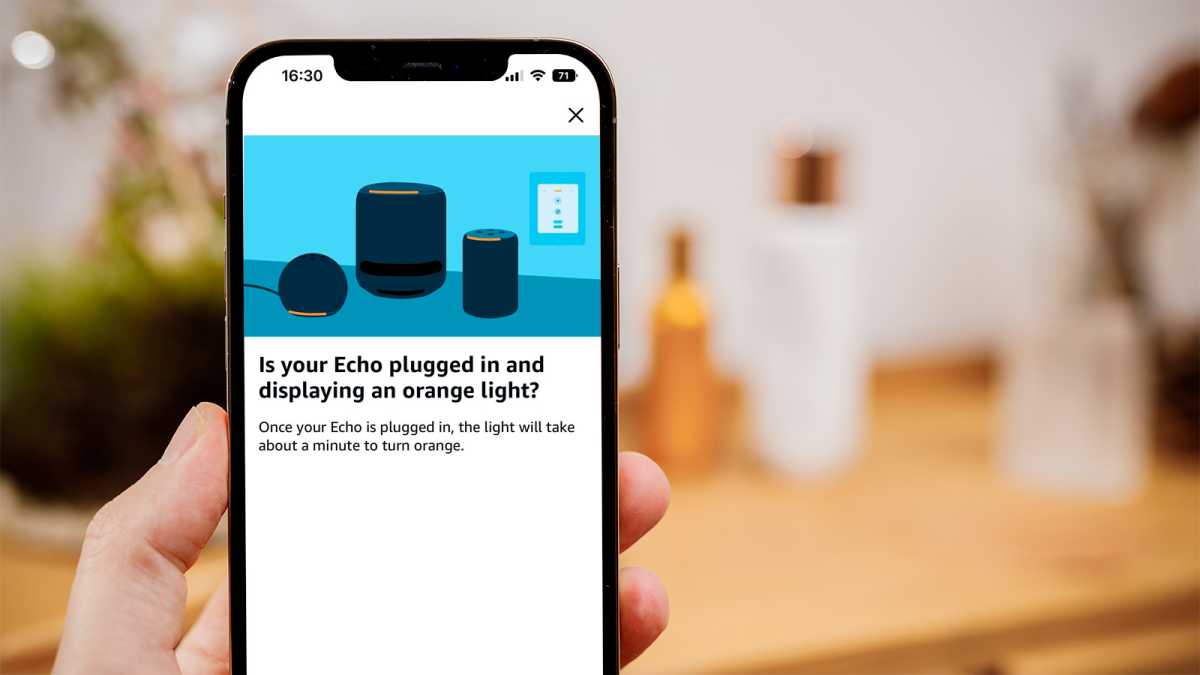
Make sure your Echo is in setup mode by ensuring that the orange light is on. In that case, you might need to reset it.
Tap Yes when you see the orange light, and then select the specific model of Echo you have from the list. The box it came in ought to make this very clear.
5. Sync Echo with WiFi
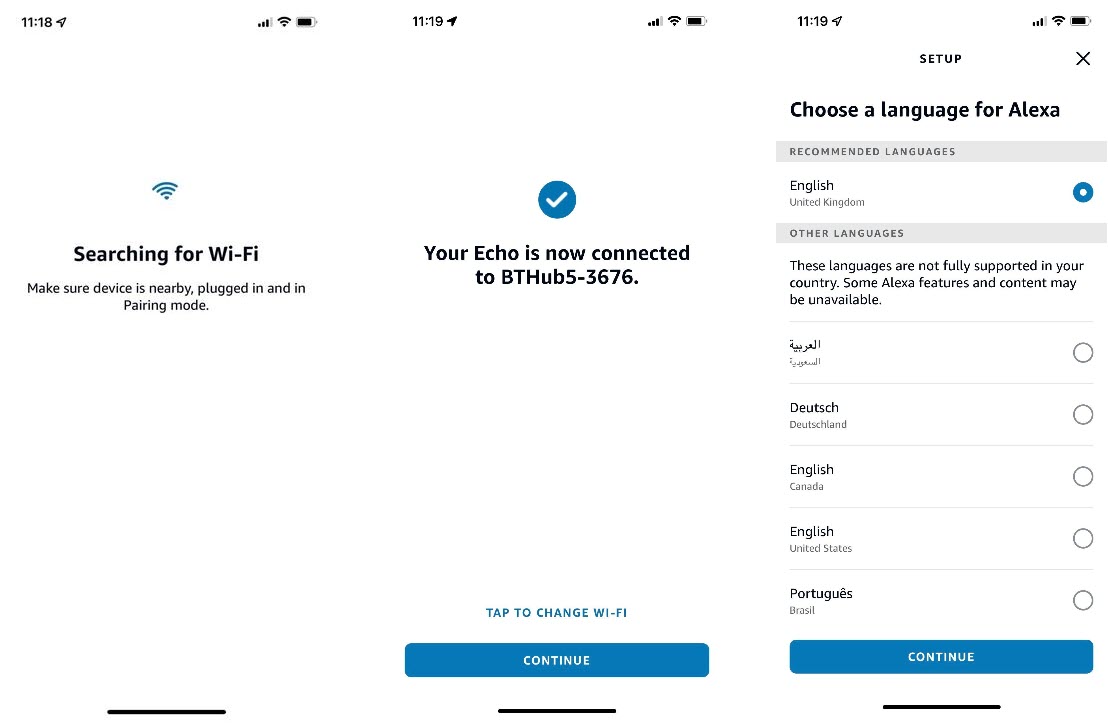
Your new Echo should then show up in the list of devices after the app has finished searching for them.
When you tap it, the Echo will start looking for available networks to connect to. You should see a screen confirming that the Echo is connected after you tap on your Wi-Fi network and, if prompted, enter the network password.
The app will ask you to choose which language to use after Alexa announces that there is an internet connection.
6. Type in your home address and choose a room.
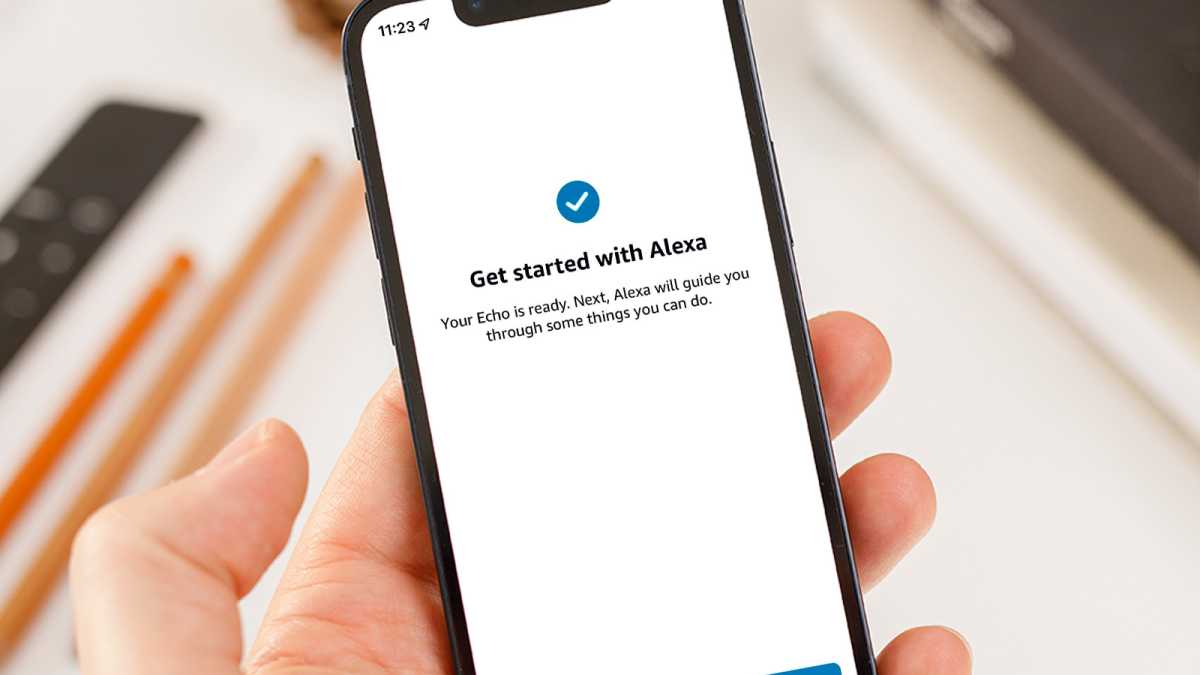 You will then be prompted for your address so that you can access local weather forecasts and other location-based data, such as an estimate of the travel time to your workplace or other destinations. Finally, tell the app which room the Echo is in. This is used for a number of things, including playing music and grouping smart devices.
You will then be prompted for your address so that you can access local weather forecasts and other location-based data, such as an estimate of the travel time to your workplace or other destinations. Finally, tell the app which room the Echo is in. This is used for a number of things, including playing music and grouping smart devices.
You’ll see the screen above once the setup is complete. To complete, press Let’s Go.
What to do after setting up Alexa
A few features on your Echo should be explained to you by Alexa, including how to set an alarm and a reminder, what the alarm sounds like, and other things.
You might see a prompt to set up smart home devices in the app (which could be smart plugs, smart lights, or other gadgets).
If you don’t have any, tap Skip; if you do and are prepared to set one up, tap Yes.
See our guide on using Alexa for more details on what you can say and what is available.
Should I say “Alexa” first?
No, but Alexa is the standard wake word. By navigating to the settings in the Alexa app, you can change this to “Amazon,” “Echo,” or “Computer.” In the US, you can also select “Ziggy,” and in some other nations, you can activate “Hey Santa,” which is amusing around Christmas but odd the rest of the year.
Your wake word cannot be your own.
Tap Devices (1), Echo & Alexa (2), and then choose your Echo from the list to access the voice settings (3). After selecting the settings cog (4), go to Wake Word (5) and select the word you want to use by tapping on it.

You can set up a different wake word for each Echo since they each have their own settings.
Other options are available here, including Alexa’s Voice, where you can select between Original (female) and New (male).
You can also ask Alexa to whisper her responses, as a tip.
Establishing an Echo Show
You can set up Echos with screens without the Alexa app. Connect the power supply, then adhere to the on-screen instructions. You can enter your Wi-Fi password and Amazon account information using an on-screen keyboard.
On an Echo Show (or Spot), you can swipe down from the top of the screen to access the settings and shortcuts. If you ever change your router or the Wi-name, Fi’s this is the quickest way to update the password or network.
Resetting an Echo

Try reseting your Echo if it won’t set up. Check Amazon’s instructions here for the reset process, which varies depending on the device. Simply press and hold the “action” button, which is the one with a small dot, as this is what you should do in most situations. As soon as you see the orange light and hear Alexa say “Now in setup mode,” hold the button down for about 6 to 10 seconds.
Read More: 3 Tech Trends for Fleet Managers in 2022
Advice for maximising Alexa’s potential
After setting up your Echo, you’ll want to know what to say. That is covered in our separate Alexa user manual.
Making voice and video calls to friends and family using Alexa might also be something you enjoy doing.
She excels at the fundamentals but really shines when paired with other compatible devices like switches, lights, thermostats, and more. It’s really helpful to have the ability to ask Alexa to turn on the lights when you enter a dark room when your hands are full.
You may need to use the name of the skill in your command if Alexa is unable to control something directly and needs you to enable it.
For instance, you can’t just tell Alexa to “set the heating to 20 degrees” if you have a Nest thermostat.
Instead, you should tell Alexa to “make the [name of the thermostat] warmer” or “set the [name of the thermostat] to 20 degrees.”
Change the names of your devices whenever you can to make them sound more simple and understandable to Alexa.
We’ve also put together a list of the funniest things you can say to Alexa and the top games you can play on her.
Here are the meanings of each colour if you see pulsing yellow, purple, or other lights on your Echo.
Additionally, we have compiled some insightful advice on how to utilise Alexa to the fullest.
If you decide to add more smart speakers to your home, here is a list of all the available Echo models.


