In this article, we will guide you on how to restore contacts and data on Android using Google. If you are an Android user, you might have faced the issue of accidentally deleting your contacts or losing your data due to a system error. This can be a frustrating experience, but thankfully, Google provides an easy way to restore your lost data.
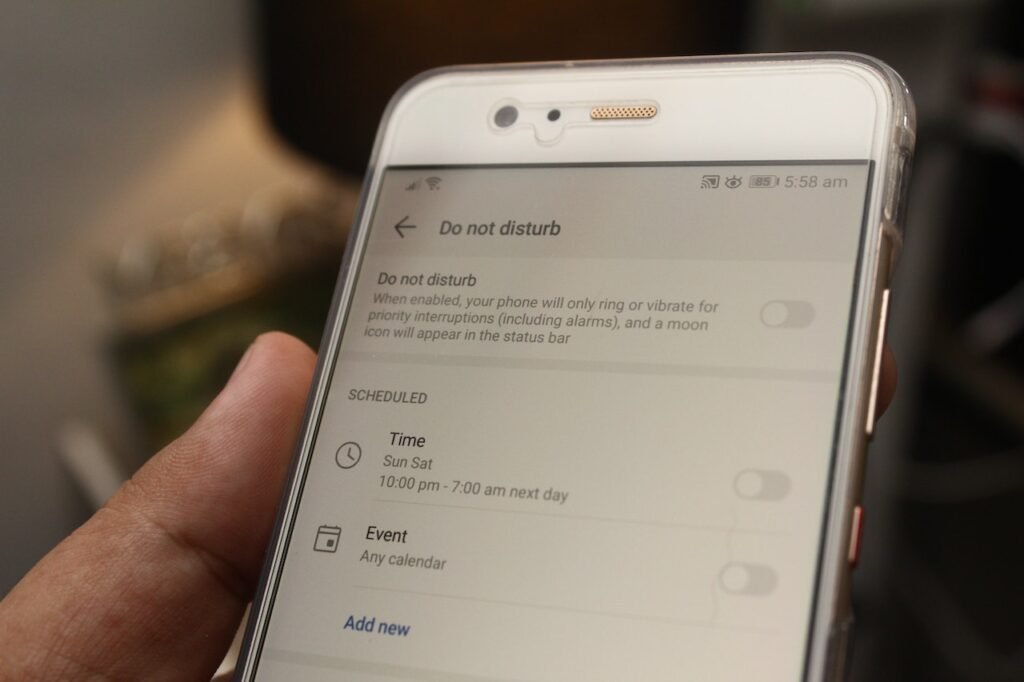
Table of Contents
Understanding Google Backup and Sync
Before we dive into the restoration process, it is essential to understand what Google Backup and Sync is. Google Backup and Sync is a feature that enables Android users to automatically backup their contacts, photos, videos, and other important data to their Google account. This feature is essential as it ensures that your data is safe and can be restored in case of loss.
Read More: How to Use Paytm to add Google Play Credit (2023)
How to Enable Google Backup and Sync
To enable Google Backup and Sync on your Android device, follow these simple steps:
Open Settings
Open the Settings app on your Android device.
Click on Google
Scroll down and click on the “Google” option.
Click on Backup
Click on the “Backup” option.
Enable Backup and Sync
Toggle on the “Backup and sync” option.
How to Restore Contacts and Data on Android Using Google
Now that you have enabled Google Backup and Sync, you can easily restore your contacts and data on your Android device. Here is how to do it:
Open Settings
Open the Settings app on your Android device.
Click on Google
Scroll down and click on the “Google” option.
Click on Backup
Click on the “Backup” option.
Restore Contacts and Data
Click on the “Restore” option, and select the contacts and data that you want to restore.
Additional Tips for Restoring Data on Android
While Google Backup and Sync is an efficient way to backup and restore data on Android, here are some additional tips to ensure that you can restore your data with ease:
Ensure That Your Google Account is Synced
Ensure that your Google account is synced with your Android device by checking the “Sync” settings in your Google account.
Check Your Google Drive Storage
Google Drive offers free storage up to 15GB. If you have exceeded this limit, you may need to purchase additional storage to backup and restore your data.
Keep Your Device Updated
Ensure that your Android device is updated to the latest software version to avoid any compatibility issues with Google Backup and Sync.
Regularly Backup Your Data
To ensure that your data is always safe, it is advisable to regularly backup your data using Google Backup and Sync.
Conclusion
Losing data on your Android device can be a stressful experience, but with Google Backup and Sync, restoring your data is a breeze. We hope this guide has been helpful in guiding you on how to restore contacts and data on Android using Google.
Read More: How to Delete Voice Recordings from Siri and Google Assistant (2023)
FAQs
Q1. Can I restore data from a Google backup if I have changed my device? A. Yes, you can restore data from a Google backup on a new device by signing in with the same Google account that was used to create the backup.
Q2. How long does it take to restore data using Google Backup and Sync? A. The time taken to restore data using Google Backup and Sync depends on the amount of data being restored and the speed of your internet connection.
Q4. Can I selectively restore data from a Google backup? A. Yes, you can selectively restore data from a Google backup by selecting the specific data that you want to restore.
Q5. Is Google Backup and Sync available on all Android devices? A. Google Backup and Sync is available on most Android devices, but some device manufacturers may have their own backup and restore features.
Don’t forget to regularly backup your data to avoid any potential loss. With Google Backup and Sync, you can easily backup and restore your contacts and data with ease.


