If you own an iPhone Always On Display (AOD) feature, you may find it to be convenient to see your notifications, time, and battery level without having to unlock your phone. However, the bright screen can be a disturbance in low-light settings, and it can consume more battery life. In this article, we will discuss five ways to make the iPhone Always On Display darker or even disable it to save power and reduce distractions.
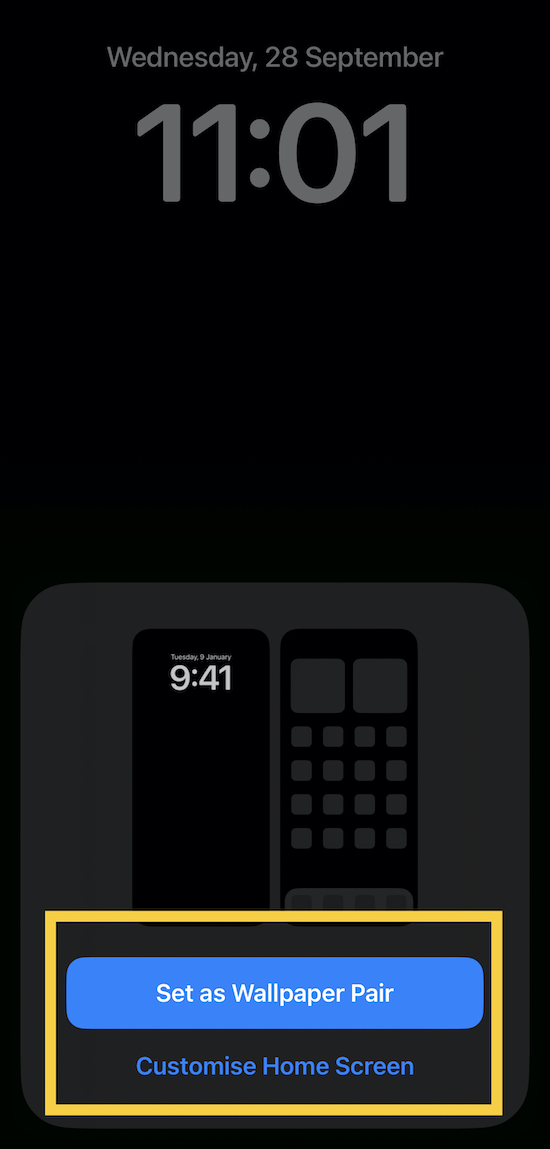
Table of Contents
Table of Contents
- Introduction
- What is Always On Display on iPhone?
- Why Do You Need to Make it Darker or Disable it?
- How to Make the iPhone Always On Display Darker or Disable it
- Adjusting Display Settings
- Using AssistiveTouch
- Installing a Third-Party App
- Changing Accessibility Settings
- Turning Off Always On Display
- Conclusion
- FAQs
Introduction
Apple introduced the Always On Display feature to iPhones with OLED screens in iOS 14. With iPhone Always On Display, the iPhone’s screen shows important information like time, notifications, and battery level even when the device is locked or in sleep mode. The feature is a great addition to the iPhone’s user experience, but it can be annoying and distracting when the screen is too bright or on in inappropriate situations, such as meetings or at night.
What is Always On Display on iPhone?
Always On Display (AOD) is a feature that keeps the iPhone’s screen dimly lit with selected information. AOD is available on iPhone models with an OLED screen, including the iPhone X, XS, XS Max, 11 Pro, 11 Pro Max, 12, 12 Mini, 12 Pro, and 12 Pro Max. When the AOD feature is enabled, it allows users to see the time, date, battery percentage, and notifications on the lock screen without waking the phone or unlocking it.
Why Do You Need to Make it Darker or Disable it?
iPhone Always On Display can be useful in some situations, such as when you want to keep track of the time or check your notifications quickly. However, AOD can be a distraction in low-light settings or when you want to save battery life. If you’re using your iPhone in a dark room, the bright AOD screen can be disruptive and strain your eyes. Additionally, AOD can consume more battery life as it constantly keeps your screen on.
Read More: Here’s Why the Cost of the Apple iPhone 15 Pro Might Rise
How to Make the iPhone Always On Display Darker or Disable it
Here are five ways to make the iPhone Always On Display darker or disable it all together:
Adjusting Display Settings
One way to make the iPhone Always On Display darker is by adjusting the display settings. To do this:
- Go to “Settings” and select “Display & Brightness.”
- Tap “Auto-Lock” and set it to the shortest time possible, such as 30 seconds.
- Turn on “Reduce White Point” by going to “Settings,” then “Accessibility,” then “Display & Text Size,” and toggling on “Reduce White Point.” This setting dims the white colors on your screen.
Using AssistiveTouch
AssistiveTouch is an iPhone feature that allows you to control your device with a virtual button. Here’s how to use AssistiveTouch to make iPhone Always On Display darker:
- Go to “Settings,” then “Accessibility,” and turn on “AssistiveTouch.”
- Tap “Customize Top Level Menu” and select “Home.”
- Tap “Custom” and select “Reduce White Point.”
- Go back to the AssistiveTouch menu and tap the “Home” button.
- Tap “Reduce White Point” to dim thescreen, including the AOD.
Installing a Third-Party App
If the built-in display settings and AssistiveTouch are not enough to make AOD darker, you can try installing a third-party app. There are many apps available in the App Store that can help you customize your screen brightness and color temperature. Some popular apps are Dimly and Twilight.
Changing Accessibility Settings
Another way to make AOD darker is by changing the accessibility settings. Here’s how:
- Go to “Settings,” then “Accessibility.”
- Tap “Display & Text Size” and turn on “Smart Invert.”
- This setting will invert the colors on your screen, including AOD, which will appear darker.
Turning Off Always On Display
If none of the above methods work for you, you can always turn off AOD entirely. Here’s how:
- Go to “Settings,” then “Display & Brightness.”
- Toggle off “Always On” to turn off AOD entirely.
Conclusion
Always On Display is a useful feature that can enhance your iPhone’s user experience, but it can also be a distraction and a battery drain. By using the methods mentioned above, you can make AOD darker or disable it to save battery life and reduce distractions. Try out these methods to see which one works best for you.
Read More: How to Find and Merge Duplicate Contacts on iPhone [2023]
FAQs
- Does turning off Always On Display save battery life? Yes, turning off AOD can save battery life as it prevents your screen from constantly being on.
- Will make the Always On Display darker save battery life? Yes, making AOD darker can save battery life as it reduces the brightness of the screen.
- Can I use AssistiveTouch to turn off Always On Display? No, AssistiveTouch can only be used to control the brightness and color of the screen, but it cannot turn off AOD.
- What is the difference between “Reduce White Point” and “Smart Invert”? “Reduce White Point” dims the white colors on your screen, while “Smart Invert” inverts the colors on your screen.
- Can I still see my notifications when AOD is turned off? Yes, you can still see your notifications on the lock screen when AOD is turned off.


