In this article, we’ll explain how to use the App Library on your iPhone or iPad. Are you tired of scrolling through pages and pages of apps on your iPhone or iPad to find the one you need? The App Library is here to help. Introduced with iOS 14, the App Library is a new way to organize and access your apps on your Apple device.
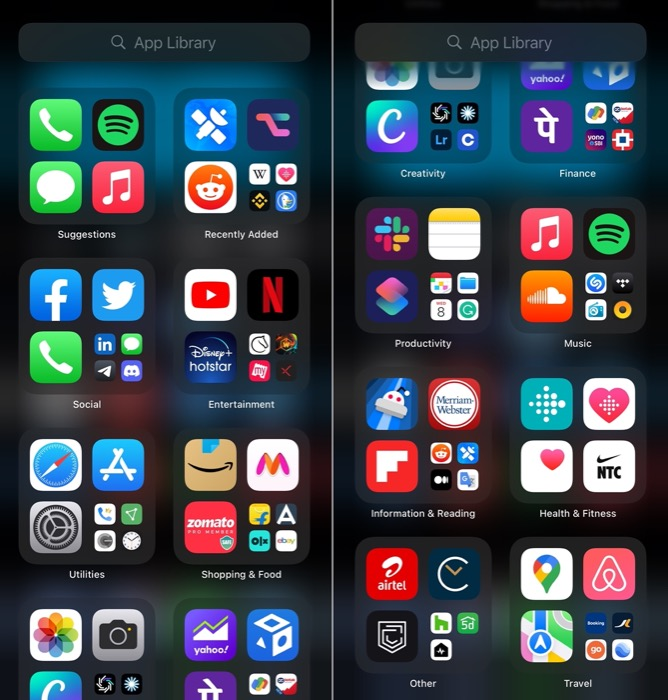
Table of Contents
What is the App Library?
it is a new feature that was introduced with iOS 14. It’s a separate section of your Home Screen that automatically organizes your apps into categories like Social, Productivity, and Entertainment. Instead of having to search through pages and pages of apps to find what you need, you can simply go to the App Library and find the app you’re looking for in one of these categories.
Read More: How to Use App Privacy Report on iPhone and iPad
How to Access
To access it, you need to swipe all the way to the right on your Home Screen. This will take you past your last page of apps and into the App Library. You can also access the App Library from the Search bar on your Home Screen. Simply tap the Search bar and then swipe down to reveal the App Library.
How to Use the App Library
itis designed to be intuitive and easy to use. Here’s how to navigate it:
View App Categories
When you first enter the App Library, you’ll see a list of app categories. These categories are automatically generated based on the type of apps you have installed on your device. Tap on a category to see the apps within it.
Search for Apps
If you know the name of the app you’re looking for, you can use the Search bar at the top of the screen to find it. Simply type in the name of the app and it will appear in the search results.
Create App Shortcuts
If you want to add an app to your Home Screen, you can create a shortcut for it. Simply long-press on the app icon and select “Add to Home Screen” from the menu. This will create a shortcut for the app on your Home Screen.
Hide App Pages
If you have a lot of apps installed on your device, you may have multiple pages of apps on your Home Screen. To clean up your Home Screen, you can hide these pages by long-pressing on the Home Screen and selecting “Edit Home Screen” from the menu. From there, you can tap on the dots at the bottom of the screen to see all of your pages and uncheck the ones you want to hide.
Read More: How to Set Default Email App on Windows 11
Customize App Categories
If you don’t like the default app categories in the App Library, you can customize them. To do this, long-press on the Home Screen and select “Edit Home Screen” from the menu. From there, you can tap and hold on an app icon to enter “jiggle mode.” Then, drag the app to a new location and drop it on top of another app to create a new category. You can also rename and delete categories by tapping on the category name.
Conclusion
The App Library is a useful feature that makes it easier to organize and access your apps on your iPhone or iPad. With the App Library, you can quickly find the app you need without having to scroll through multiple home screen pages. Whether you’re a productivity enthusiast or a casual user, the App Library is a feature that can help you save time and increase your efficiency.
FAQs
1. What is the App Library?
The App Library is a new feature introduced in iOS 14 that organizes your installed apps into categories and lets you access them easily without having to search through your home screen. It is essentially a secondary home screen that groups apps together based on their functionality, such as social media, entertainment, and productivity.
2. How do I access the App Library?
To access the App Library, simply swipe left on your home screen until you see it. You can also access it by tapping on the small dots at the bottom of your home screen and then selecting the App Library icon.
3. How do I add or remove apps from the App Library?
By default, all your installed apps are automatically added to it. However, if you don’t want a particular app to appear in it, you can remove it by pressing and holding the app icon until the menu appears and then selecting “Remove from Home Screen.” To add an app to the App Library, simply remove it from the home screen, and it will automatically be added to the App Library.
4. Can I customize it?
Yes, you can customize it to some extent. You can rearrange the order of the app categories by pressing and holding on to the category icon until it starts to jiggle, then drag it to a new location. You can also hide entire app categories by tapping on the search bar at the top of it, scrolling down to the bottom of the screen, and then toggling off the categories you don’t want to see.
5. Can I delete it from my device?
No, you cannot delete it from your device. It is a core feature of iOS 14, and it cannot be uninstalled or disabled. However, if you don’t want to use it, you can simply avoid accessing it by not swiping left on your home screen.


