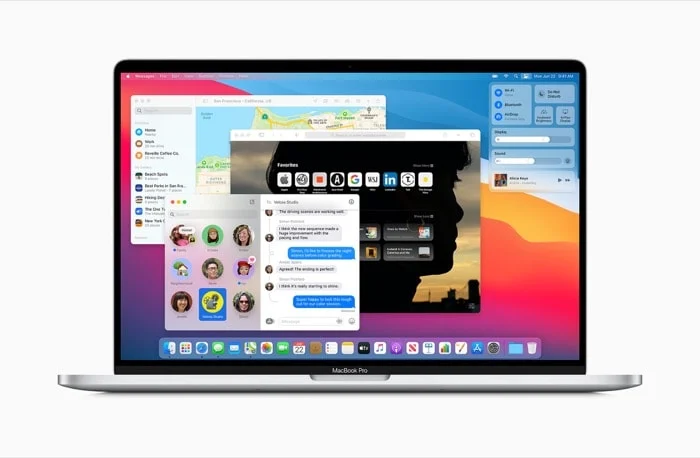In this article, we’ll cover the process of setting the PATH variable in macOS, step by step. As a developer, you may have come across the need to add certain executables to your system’s PATH environment variable. This allows you to run these executables from anywhere in your system, without having to specify their exact location every time.

Table of Contents
- 1 What is the PATH variable?
- 2 Why do you need to set the PATH variable in macOS?
- 3 How to check the current PATH variable in macOS?
- 4 How to set the PATH variable temporarily in macOS?
- 5 How to set the PATH variable permanently in macOS?
- 6 How to add a directory to the PATH variable in macOS?
- 7 How to remove a directory from the PATH variable in macOS?
- 8 How to edit the PATH variable in macOS using the Terminal?
- 9 How to edit the PATH variable in macOS using a text editor?
- 10 How to use the PATH variable in macOS?
- 11 Common errors while setting the PATH variable in macOS and how to fix them
- 12 Best practices for setting the PATH variable in macOS
- 13 Conclusion
- 14 FAQs
What is the PATH variable?
The PATH variable is an environment variable in macOS that contains a list of directories where executable files are located. When you type a command in the Terminal, macOS searches through the directories listed in the PATH variable to find the corresponding executable file.
Read More: AI and Climate Change: How Artificial Intelligence is Helping to Save the Planet in 2023
Why do you need to set the PATH variable in macOS?
If you frequently use certain executables or scripts, setting the PATH variable can save you a lot of time and effort. Without the PATH variable, you would have to navigate to the exact location of the executable every time you wanted to run it.
How to check the current PATH variable in macOS?
To check the current PATH variable in macOS, open the Terminal and type the following command:
echo $PATH
This will display the directories listed in the PATH variable, separated by colons.
How to set the PATH variable temporarily in macOS?
To set the PATH variable temporarily in macOS, you can use the following command in the Terminal:
export PATH=/path/to/directory:$PATH
This will add the directory /path/to/directory to the beginning of the PATH variable, making it the first directory that macOS searches for executable files. Note that this change is temporary and will only last for the current Terminal session.
How to set the PATH variable permanently in macOS?
To set the PATH variable permanently in macOS, you need to edit the ~/.bash_profile file. This file contains commands that are executed every time you open a new Terminal window.
To add a directory to the PATH variable permanently, open the Terminal and type the following command:
echo 'export PATH="/path/to/directory:$PATH"' >> ~/.bash_profile
This will append the export command to the end of the ~/.bash_profile file, adding the directory /path/to/directory to the PATH variable. Note that you need to replace /path/to/directory with the actual path of the directory you want to add.
How to add a directory to the PATH variable in macOS?
To add a directory to the PATH variable in macOS, you can use the following command in the Terminal:
export PATH=$PATH:/path/to/directory
This will add the directory /path/to/directory to the end of the PATH variable, making it the last directory that macOS searches for executable files.
How to remove a directory from the PATH variable in macOS?
To remove a directory from the PATH variable in macOS, you can use the following command in the Terminal:
export PATH=$(echo $PATH | sed -e 's/:\/path\/to\/directory//g')
This will remove the directory /path/to/directory from the PATH variable. Note that you need to replace /path/to/directory with the actual path of the directory you want to remove.
How to edit the PATH variable in macOS using the Terminal?
To set the PATH variable in macOS using the Terminal, you can use a text editor like nano or vim to open the ~/.bash_profile file:
nano ~/.bash_profile
This will open the file in the nano text editor. You can then make changes to the export PATH command as needed.
How to edit the PATH variable in macOS using a text editor?
To set the PATH variable in macOS using a text editor, you can open the ~/.bash_profile file in your preferred text editor. You can then make changes to the export PATH command as needed.
How to use the PATH variable in macOS?
To use the PATH variable in macOS, simply type the name of the executable in the Terminal. macOS will search through the directories listed in the PATH variable to find the corresponding executable file.
For example, if you have added /usr/local/bin to the PATH variable, you can run the node command from anywhere in your system by simply typing:
node
Common errors while setting the PATH variable in macOS and how to fix them
One common error while set the PATH variable in macOS is adding the same directory multiple times. This can cause confusion and unexpected behavior. To fix this, make sure to remove any duplicate entries in the PATH variable.
Another common error is forgetting to include the existing PATH variable in the export command. This can cause the existing PATH variable to be overwritten, leading to unexpected behavior. To fix this, make sure to include the $PATH variable in the export command.
Read More: How to Boost Your Wi-Fi Signal
Best practices for setting the PATH variable in macOS
Here are some best practices to follow when setting the PATH variable in macOS:
- Only add directories that contain executables or scripts that you use frequently.
- Make sure to include the existing PATH variable in the
exportcommand. - Avoid adding the same directory multiple times.
- Use a text editor to edit the
~/.bash_profilefile instead of the Terminal, as it is less error-prone. - Test the changes to the PATH variable by opening a new Terminal window and running the executables from different directories.
Conclusion
Setting the PATH variable in macOS can save you a lot of time and effort when working with executables and scripts. In this article, we covered the process of set the PATH variable, checking the current PATH variable, adding and removing directories from the PATH variable, and using the PATH variable in macOS. We also discussed some common errors and best practices to follow.
FAQs
- What is the default PATH variable in macOS?
- The default PATH variable in macOS includes the directories
/usr/bin,/bin,/usr/sbin,/sbin, and/usr/local/bin.
- The default PATH variable in macOS includes the directories
- How do I add multiple directories to the PATH variable?
- You can separate multiple directories with a colon (
:) when setting the PATH variable, like this: `export PATH=/path/to/dir1:/path/to/dir2:$PATH
- You can separate multiple directories with a colon (
- How do I check if a directory is already in the PATH variable?
- You can use the
echocommand with the$PATHvariable to display the current PATH variable in the Terminal. Then, you can search for the directory in the output.
- You can use the
- How do I reset the PATH variable to its default value in macOS?
- You can reset the PATH variable to its default value by running the following command in the Terminal:
rubyexport PATH=/usr/bin:/bin:/usr/sbin:/sbin:/usr/local/bin
This will set the PATH variable to its default value in macOS.
- How do I add a directory to the PATH variable for all users in macOS?
- To add a directory to the PATH variable for all users in macOS, you can add the
export PATHcommand to the/etc/profilefile. This file is executed when a user logs in, so any changes to the PATH variable will be applied to all users.
Note that editing the
/etc/profilefile requires administrative privileges, so you may need to use thesudocommand.bashsudo nano /etc/profile
This will open the
/etc/profilefile in thenanotext editor with administrative privileges. You can then add theexport PATHcommand as needed. - To add a directory to the PATH variable for all users in macOS, you can add the