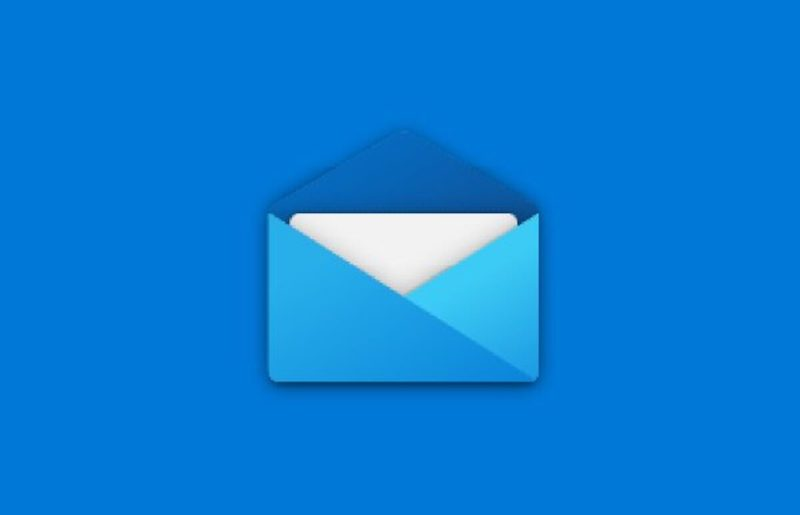In this article, we’ll go through the steps to set default email app on Windows 11. Setting up a default email app on your Windows 11 device can help you stay organized and productive. If you frequently use email for work or personal communication, you may want to make sure that your preferred email app is set as the default option on your computer.
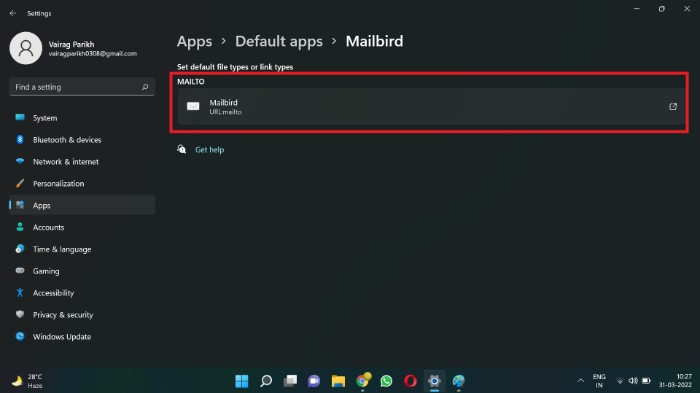
Table of Contents
Introduction
By default, Windows 11 comes with the Mail app as the default email client. However, you may prefer to use a different email app for various reasons, such as more advanced features, better integration with your workflow, or simply personal preference. Whatever your reasons may be, changing your default email app on Windows 11 is a quick and easy process that can save you time and hassle in the long run.
Read More: 3 Ways to Change Apple ID to a New Email Address
Why Set a Default Email App on Windows 11?
When you set default email app on Windows 11, you ensure that all email links and actions on your computer automatically open in your preferred app. For example, if you click on an email link in a web page or document,set default email app will automatically open a new message window. Similarly, if you use the Windows key + C shortcut to open the Quick Actions menu and select the email option, your default email app will launch automatically.
Without a default email app set, you may have to manually select your preferred app every time you want to send an email. This can be time-consuming and frustrating, especially if you use email frequently.
Setting Your Default Email App on Windows 11
Now that you know the benefits of setting the default email app on Windows 11, let’s go through the steps to do it.
Open the Settings App
Click on the Start button on your taskbar and select the gear icon to open the Settings app. Alternatively, you can press the Windows key + I shortcut to open the Settings app directly.
In the Settings app, click on the Apps option in the left-hand menu. This will bring up a list of all the apps installed on your computer.
Select Your Default Apps
In the Apps section, click on the Default Apps option in the left-hand menu. This will open a list of default apps for various actions on your computer, such as email, web browsing, and music playback.
Choose Your Preferred Email App
Scroll down to the Email section and click on the app currently set as the default (usually Mail). This will open a dropdown menu with a list of all the email apps installed on your computer. Select your preferred email app from the list and close the Settings app.
That’s it! Your default email app is now set on Windows 11.
Troubleshooting Common Issues
While set default email app on Windows 11 is usually a smooth process, you may encounter some issues along the way. Here are some common problems and their solutions.
Email App Not Listed
If your preferred email app is not listed in the dropdown menu, it may not be properly installed on your computer. Try installing the app again and make sure it is up-to-date. If the app still doesn’t appear, it may not be compatible with Windows 11 or may not support setting as the default email app.
The default Email App Keeps Changing
If you find that your default email app keeps changing on its own, it may be due to a recent Windows update. In some cases, updates can reset default app settings to their default values, including the email app. To fix this, simply follow the steps outlined above to set your preferred email app as the default again.
Conclusion
Setting the default email app on Windows 11 can save you time and hassle when sending and receiving emails on your computer. By following the simple steps outlined in this article, you can easily set your preferred email app as the default option. If you encounter any issues, refer to the troubleshooting tips provided or consult the support resources for your specific email app.
Read More: How to Create an Effective Email Marketing Strategy for the Modern Consumer?
6. FAQs
- What email apps are compatible with Windows 11?
- Most email apps that are compatible with Windows 10 should also work on Windows 11. However, it’s always a good idea to check with the app developer to ensure compatibility.
- Can I set a different default email app for work and personal use?
- Yes, you can set different default email apps for different accounts on your Windows 11 device.
- How do I switch back to the default Mail app on Windows 11?
- Simply follow the same steps outlined above, but select Mail from the dropdown menu in the Default Apps settings.
- Will set a default email app to affect my email settings or data?
- No, setting the default email app only affects how email links and actions are handled on your computer. Your email settings and data will remain intact.
- Can I change my set default email app at any time?
- Yes, you can change your default email app at any time by following the same steps outlined above.