In this article, we will discuss about different methods to remove device from apple ID. If you’re an Apple user, you know how important it is to keep your devices synced up through your Apple ID. However, there are times when you need to remove a device from your Apple ID for various reasons. Maybe you sold your old device or gave it away, or perhaps you just want to declutter your account.
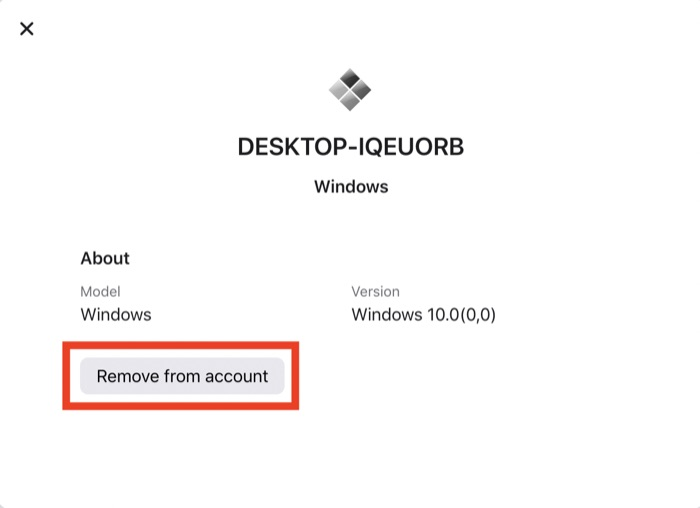
Table of Contents
What is Apple ID?
Before we dive into the process of removing a device from your Apple ID, let’s first define what an Apple ID is. An Apple ID is a unique account that identifies you as an Apple user. It allows you to access various Apple services, such as the App Store, iCloud, and iMessage, using a single username and password. Your Apple ID is associated with all your Apple devices, and it’s important to keep it up to date and secure.
Read More: 3 Ways to Remove Background From Images on Mac
How to Remove a Device from Apple ID on iPhone or iPad
If you have an iPhone or iPad and you want to remove a device from your Apple ID, follow these steps:
Go to Settings
On your device, go to “Settings,” then “iTunes & App Store.”
Tap on your Apple ID
At the top of the screen, you’ll see your Apple ID. Tap on it, and a pop-up menu will appear.
Choose “View Apple ID”
From the menu, select “View Apple ID.” You may be asked to enter your Apple ID password to proceed.
Go to “My Devices”
Scroll down to the “My Devices” section, where you’ll see a list of all the devices associated with your Apple ID.
Select the Device to Remove
Find the device you want to remove and tap on it. A new screen will appear with information about the device.
Remove the Device
At the bottom of the screen, you’ll see an option to “Remove from Account.” Tap on it, and the device will be removed from your Apple ID.
How to Remove a Device from Apple ID on Mac
If you have a Mac and you want to remove a device from your Apple ID, follow these steps:
Open App Store
Open the App Store on your Mac.
Go to “View Information”
Click on your name at the bottom of the sidebar on the left side of the screen. From the pop-up menu, select “View Information.”
Enter Your Apple ID Password
You may be asked to enter your Apple ID password to proceed.
Go to “Manage Devices”
Scroll down to the “Manage Devices” section, where you’ll see a list of all the devices associated with your Apple ID.
Select the Device to Remove
Find the device you want to remove and click on “Remove” next to it.
Confirm Removal
A pop-up window will appear asking you to confirm that you want to remove the device. Click on “Remove” to confirm, and the device will be removed from your Apple ID.
How to Remove a Device from Apple ID on iCloud.com
If you don’t have access to your device or Mac, you can still remove a device from your Apple ID using iCloud.com. Follow these steps:
Go to iCloud.com
Open your web browser and go to iCloud.com.
Sign in to Your Apple ID
Sign in to your Apple ID using your username and password.
Go to “Settings”
Click on the “Settings” icon.
Go to “My Devices”
Scroll down to the “My Devices” section, where you’ll see a list of all the devices associated with your Apple ID.
Select the Device to Remove
Find the device you want to remove and click on it.
Remove the Device
Click on the “Remove from Account” button to remove the device from your Apple ID.
Why Remove Device from Apple ID?
There are a few reasons why you might want to remove a device from your Apple ID. Here are some of the most common ones:
You sold or gave away the device.
If you sold or gave away a device, it’s important to remove it from your Apple ID to protect your personal information.
You don’t use the device anymore.
If you have an old device that you no longer use, removing it from your Apple ID can help declutter your account.
You reached the device limit.
Each Apple ID can have up to 10 devices associated with it. If you’ve reached the limit and want to add a new device, you’ll need to remove an old one first.
Conclusion
Removing a device from your Apple ID is a simple process that can be done on your iPhone, iPad, Mac, or through iCloud.com. It’s important to keep your Apple ID up to date and secure, and removing old or unused devices is a good way to do that.
ReadMore: How to Automatically Remove Google Activity and Location History in 2023
FAQs
- Can I remove device from my Apple ID without access to the device? Yes, you can remove a device from your Apple ID through iCloud.com.
- Will remove device from my Apple ID delete all its data? No, removing a device from your Apple ID will not delete its data. However, it will prevent the device from accessing your Apple ID information.
- How many devices can I have associated with my Apple ID? You can have up to 10 devices associated with your Apple ID.
- Can I remove device from my Apple ID using iTunes? No, you can only remove a device from your Apple ID through your device settings, the App Store on your Mac, or iCloud.com.
- Is it necessary to remove device from my Apple ID before selling it? Yes, it’s recommended to remove a device from your Apple ID before selling it to protect your personal information.


