In this article, we will provide a step-by-step guide on installing Chrome OS Flex on a Windows computer. Are you interested in trying out a new operating system without having to purchase new hardware? If so, Chrome OS Flex may be the perfect option for you. Chrome OS Flex is a lightweight operating system that is based on Google’s Chrome OS. It is designed to work on a variety of hardware and is particularly popular for use on low-end devices.
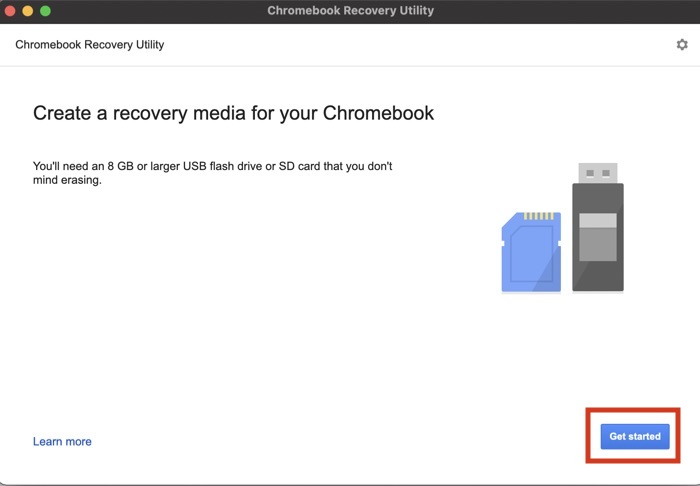
Table of Contents
Understanding Chrome OS Flex
Before we begin, it’s essential to understand what Chrome OS Flex is and how it differs from other operating systems. Chrome OS Flex is a lightweight, open-source operating system that is based on Google’s Chrome OS. It is designed to be fast, secure, and easy to use. It is particularly popular for use on low-end hardware, such as Chromebooks and other budget devices.
Chrome OS Flex is built on top of the Chromium OS project, which is an open-source version of Chrome OS. It includes many of the same features as Chrome OS, including support for Android apps and Google services. However, it also includes some additional features and improvements that make it a popular choice for users who want a lightweight and flexible operating system.
Read More: How to Download and Save Chrome Extension as CRX
Preparing Your Computer
Before you can install Chrome OS Flex, you will need to prepare your computer. The following steps will help you to do so:
- Back up your data: Before you begin, it’s important to back up any important data on your computer. This will ensure you don’t lose any important files or data during installation.
- Create a bootable USB drive: You will need a bootable USB drive to install Chrome OS Flex. To create a bootable USB drive, you will need a blank USB drive with at least 8GB of storage and a program such as Rufus or Etcher.
- Disable Secure Boot: Secure Boot is a feature in Windows that prevents unauthorized operating systems from being installed. You will need to disable Secure Boot in your computer’s BIOS before you can install Chrome OS Flex. To do so, restart your computer and enter the BIOS settings. Look for the Secure Boot option and disable it.
Installing Chrome OS Flex
Once you have prepared your computer, you can begin the installation process. The following steps will guide you through the process:
- Download the Chrome OS Flex image: You can download the latest version of Chrome OS Flex from the official website. Once you have downloaded the image, extract it to a folder on your computer.
- Insert the bootable USB drive: Insert the bootable USB drive that you created earlier into your computer.
- Flash the image to the USB drive: Use a program such as Rufus or Etcher to flash the Chrome OS Flex image to the USB drive. This will create a bootable USB drive that you can use to install Chrome OS Flex.
- Restart your computer: Restart your computer and enter the boot menu. Select the USB drive as the boot device and press enter.
- Install Chrome OS Flex: Follow the on-screen instructions to install Chrome OS Flex on your computer. You will need to select your language and keyboard layout, as well as choose a username and password.
- Enjoy Chrome OS Flex: Once the installation process is complete, you can log in to your new Chrome OS Flex installation and start using it.
Tips and Tricks
Here are a few tips and tricks to help you get the most out of your Chrome OS Flex installation:
- Explore the Chrome Web Store: Chrome OS Flex includes support for the Chrome Web Store, which is a collection of thousands of apps and extensions that you can use to customize your operating system.
- Use Google Drive: Google Drive is a cloud-based storage service that is integrated with Chrome OS Flex. You can use it to store your files and access them from anywhere.
- Use Android apps: Chrome OS Flex includes support for Android apps. You can download and install Android apps from the Google Play Store, just like you would on an Android device.
- Take advantage of the keyboard shortcuts: Chrome OS Flex includes many keyboard shortcuts that can help you to be more productive. For example, you can press Alt + Tab to switch between open windows or press Ctrl + Shift + Q to log out of your account.
Conclusion
Installing Chrome OS Flex on your Windows computer can be a great way to try out a new operating system without having to purchase new hardware. By following the steps outlined in this article, you can install Chrome OS Flex and start using it on your computer. Remember to back up your data before you begin, and disable Secure Boot in your computer’s BIOS. Once you have installed Chrome OS Flex, be sure to explore its features and take advantage of its keyboard shortcuts, Google Drive integration, and support for Android apps.
Read More: How to Import Passwords to Chrome (2023)
FAQs
- Is Chrome OS Flex free?
Yes, Chrome OS Flex is an open-source operating system that is available for free.
- Can I use Chrome OS Flex on any computer?
Chrome OS Flex is designed to work on a variety of hardware, but it may not work on all computers. Be sure to check the hardware requirements before you begin.
- Can I install Chrome OS Flex alongside Windows?
Yes, you can install Chrome OS Flex alongside Windows using a dual-boot setup. However, this requires some additional steps and may not be suitable for all users.
- Can I install Chrome OS Flex on a Mac?
Yes, you can install Chrome OS Flex on a Mac using a virtual machine. However, this requires some additional setup and may not be suitable for all users.
- Is Chrome OS Flex secure?
Chrome OS Flex is designed to be fast and secure. It includes many security features, such as automatic updates and built-in virus protection. However, no operating system can guarantee 100% security, so it’s important to take other security measures, such as using strong passwords and keeping your software up to date.


