In this article, we’ll take a look at how to highlight cells in Google Sheets, as well as some tips and tricks for making the most of this feature. Google Sheets is a powerful tool for organizing and analyzing data, and one of its most useful features is the ability to highlight cells. Whether you’re using it for work or personal projects, being able to draw attention to specific cells can make your data easier to read and understand.
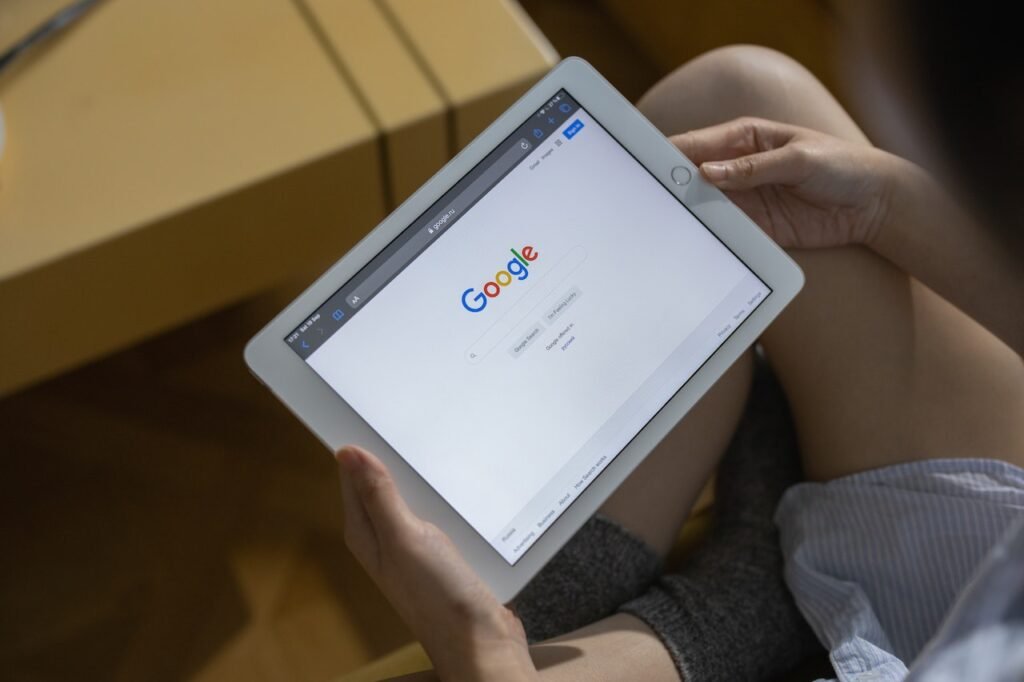
Table of Contents
- 1 Understanding cell highlighting
- 2 Highlighting cells manually
- 3 Highlighting cells based on data
- 4 Using conditional formatting
- 5 Creating custom formatting rules
- 6 Copying and pasting cell formatting
- 7 Using add-ons to enhance cell highlighting
- 8 Tips for effective cell highlighting
- 9 Common cell highlighting problems and solutions
- 10 Frequently asked questions
- 11 Conclusion
Understanding cell highlighting
Cell highlighting is the process of changing the background color of one or more cells to draw attention to them. This can be useful for emphasizing important data, making it easier to read, or simply adding some visual interest to your spreadsheet. In Google Sheets, there are several ways to highlight cells, ranging from manual formatting to advanced conditional formatting.
Read More: How to Turn Off Smart Downloads on YouTube (2023)
Highlighting cells manually
The simplest way to highlight cells in Google Sheets is to do it manually. To do this, simply select the cell or range of cells you want to highlight, then click on the paint bucket icon in the toolbar at the top of the screen. This will bring up a palette of colors to choose from. Click on the color you want to use, and the selected cells will be highlighted.
Highlighting cells based on data
Another way to highlight cells in Google Sheets is to do it based on the data they contain. For example, you might want to highlight all cells that contain a certain word or number. To do this, select the cells you want to highlight, then click on “Format” in the top menu, followed by “Conditional formatting”. This will bring up a dialog box where you can set up rules for when cells should be highlighted. For example, you might set a rule to highlight all cells that contain the word “urgent” in red.
Using conditional formatting
Conditional formatting is a powerful tool in Google Sheets that allows you to automatically apply formatting based on specific rules. This can be useful for highlighting cells based on more complex conditions, such as those involving multiple criteria. To use conditional formatting, select the cells you want to apply it to, then click on “Format” in the top menu, followed by “Conditional formatting”. From here, you can set up a range of rules for how cells should be formatted based on their contents.
Creating custom formatting rules
It allows you to create custom formatting rules that can be applied to specific cells or ranges of cells. This can be useful for highlighting cells in unique ways, such as using custom colors or icons. To create a custom formatting rule, select the cells you want to format, then click on “Format” in the top menu, followed by “Conditional formatting”. From here, click on the “Custom formula is” option, and enter a formula that defines the formatting rule you want to apply.
Copying and pasting cell formatting
If you’ve already highlighted cells in your spreadsheet and want to apply the same formatting to other cells, you can use the copy-and-paste tools in Google Sheets. To do this, select the cells with the formatting you want to copy, then press Ctrl+C on your keyboard (or Cmd+C on a Mac) to copy them. Next, select the cells you want to apply the same formatting to and press Ctrl+V (or Cmd+V on a Mac) to paste the formatting. This will copy the background color and any other formatting properties to the new cells.
Using add-ons to enhance cell highlighting
it has a variety of add-ons available that can enhance its cell highlighting capabilities. For example, the “Highlight by Values” add-on allows you to highlight cells based on their numerical value, while the “Color Code+” add-on lets you assign custom colors to specific cells based on their contents. To access these add-ons, click on “Add-ons” in the top menu, followed by “Get add-ons”.
Tips for effective cell highlighting
While highlighting cells can be a powerful tool, it’s important to use it effectively to avoid overwhelming your audience. Here are a few tips for making the most of this feature:
- Use contrasting colors: If you’re highlighting cells to draw attention to important data, make sure the color you choose stands out from the background color of the sheet.
- Be consistent: Try to use the same color or formatting style for similar types of data. This will help your audience quickly understand what each color represents.
- Don’t overdo it: While highlighting can be useful, too much of it can be distracting. Use it sparingly and only when necessary to avoid overwhelming your audience.
Read More: How to Sync Samsung Notes with Microsoft OneNote (2023)
Common cell highlighting problems and solutions
There are a few common problems you may encounter when highlighting cells in Google Sheets, such as formatting not applying correctly or cells becoming unresponsive. Here are some solutions to these problems:
- Check your formatting rules: If your formatting isn’t applying correctly, double-check the rules you’ve set up to make sure they’re accurate.
- Clear formatting: If cells are unresponsive or behaving oddly, try clearing any existing formatting and reapplying it.
- Use a different browser: If you’re experiencing problems with Google Sheets, try using a different browser or clearing your cache to see if that resolves the issue.
Frequently asked questions
- How do I remove cell highlighting in Google Sheets? To remove cell highlighting, simply select the cells you want to remove the highlighting from, then click on the paint bucket icon in the toolbar and select the “None” option.
- Can I use images to it? While you can’t insert images directly into cells, you can use the “Insert” menu to add images to your sheet and then position them over the cells you want to highlight.
- How can I highlight cells based on a date range? To highlight cells based on a date range, use conditional formatting and set up rules that check whether the date falls within a certain range.
- Can I use it on mobile devices? Yes, you can use it on mobile devices by selecting the cells you want to highlight and then tapping the paint bucket icon.
- How many colors can I use in it? There is no limit to the number of colors you can use it, although using too many may make your sheet harder to read.
Conclusion
Highlighting cells in Google Sheets is a powerful tool that can help you organize and analyze your data. Whether you’re manually formatting cells, using conditional formatting, or creating custom formatting rules, there are many ways to make your data stand out. By following the tips and tricks outlined in this article, you can make the most of this feature and take your spreadsheet skills to the next level.


