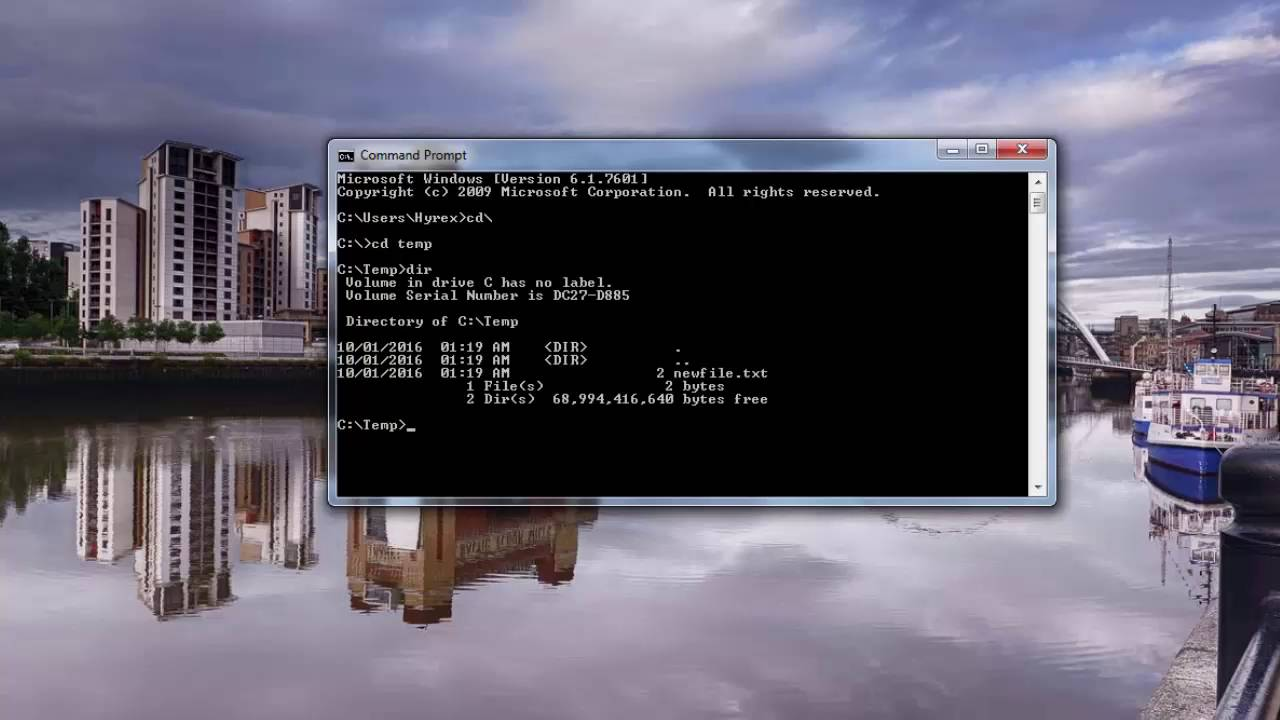In this article, we’ll show you different ways to create a file using command prompt on Windows. Have you ever needed to create a file quickly on your Windows computer but didn’t want to go through the hassle of opening a program? Fortunately, there’s a quick and easy way to create a file using the command prompt.

Table of Contents
What is Command Prompt?
Before we dive into the different ways of creating files, it’s essential to understand what Command Prompt is. Command Prompt, also known as cmd, is a command-line interpreter program that allows users to execute commands and perform various tasks on their Windows operating system. The commands can be used to automate routine tasks, troubleshoot issues, and even create files.
Read More: How to Back Up and Restore Your Files in Windows
Using the Echo Command
The Echo command is a simple and quick way to create a file using Command Prompt. Here’s how to use it:
- Open Command Prompt by pressing the Windows key + R and typing “cmd” in the Run dialog box. Alternatively, you can search for Command Prompt in the Start menu.
- Type “echo > filename.txt” and press Enter. Replace “filename” with the desired name of your file.
- Open Windows Explorer and navigate to the directory where you created the file. You should see a new file with the name you specified.
Using the Type Command
Another way to create a file is by using the Type command. Here’s how to do it:
- Open Command Prompt.
- Type “type nul > filename.txt” and press Enter. Replace “filename” with the desired name of your file.
- Open Windows Explorer and navigate to the directory where you created the file. You should see a new file with the name you specified.
Using the Copy Command
The Copy command is another way to create a file. Here’s how to use it:
- Open Command Prompt.
- Type “copy con filename.txt” and press Enter. Replace “filename” with the desired name of your file.
- Type the content of your file. Press Ctrl + Z and then Enter to save your file.
- Open Windows Explorer and navigate to the directory where you created the file. You should see a new file with the name you specified.
Using the Notepad Command
Finally, you can also create a file using Notepad command. Here’s how to do it:
- Open Command Prompt.
- Type “notepad filename.txt” and press Enter. Replace “filename” with the desired name of your file.
- Notepad will open. Type the content of your file.
- Click on File > Save or press Ctrl + S to save your file.
- Close Notepad and navigate to the directory where you saved the file. You should see a new file with the name you specified.
Read More: How to Recover Permanently Deleted Google Drive Files
Conclusion
In conclusion, creating a file is a quick and easy way to get the job done without having to open a program. Whether you choose to use the Echo, Type, Copy, or Notepad command, all of these methods are simple and straightforward. Experiment with each method to find the one that works best for you.
FAQs
- Can I use Command Prompt to creating a file with a specific file extension? Yes, simply add the file extension at the end of the file name when creating the file. For example, “filename.txt” will create a text file.
- Is it possible to creating a file with multiple lines of text using Command Prompt? Yes, the Copy and Notepad commands allow you to create a file with multiple lines of text.
- Can I create a file in a different directory? Yes, you can specify the directory path when creating the file. For example, “C:\Documents\filename.txt” will create the file in the Documents folder on the C drive.
- Can I use Command Prompt to creating a file on a network drive? Yes, as long as you have the necessary permissions to creating a file on the network drive.
- Are there any limitations to creating a file? One limitation is that you cannot create a file with complex formatting or with images using Command Prompt. For these types of files, you will need to use a program such as Microsoft Word or Excel.