In this article, we’ll discuss how to add a password to a PDF file on iPhone and iPad in 2023. In today’s digital age, sensitive information is often exchanged through digital means, and protecting it is essential. Adding a password to a PDF file is one way to ensure its security. But how can you add a password to a PDF file on an iPhone or iPad?
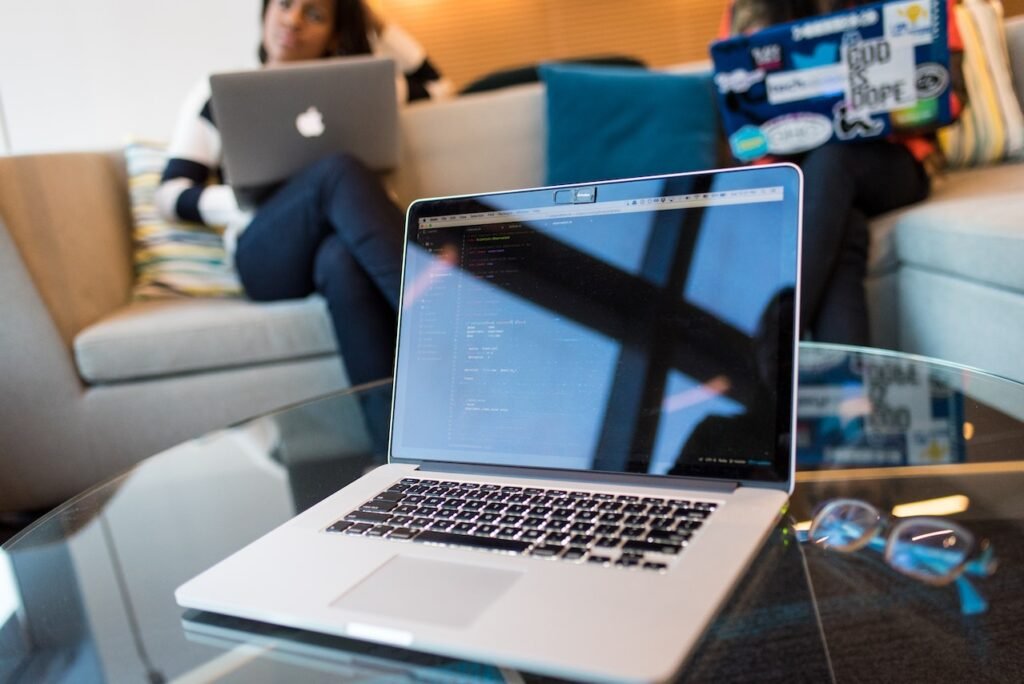
Table of Contents
Understanding PDF Files
Before diving into the process to add password to a PDF file, let’s briefly discuss what PDF files are. PDF stands for Portable Document Format. It is a file format used to present and exchange documents reliably, independent of software, hardware, or operating systems. PDF files can contain text, images, hyperlinks, interactive buttons, forms, and other types of media. They can be viewed, printed, and shared with anyone who has a PDF reader installed on their device.
Read More: How to Add Volunteer Experience on LinkedIn (2023)
Why Add Password to a PDF File?
Adding a password to a PDF file is a great way to protect its contents from unauthorized access. By doing so, you can ensure that only the people you trust can view and edit the file. This is especially important if the PDF file contains sensitive information, such as financial statements, legal documents, or medical records. add Password protection also prevents the file from being copied, modified, or printed without your consent.
Step-by-Step Guide: How to Add Password to a PDF File on iPhone and iPad (2023)
Now that we’ve covered the basics let’s get into the steps of adding a password to a PDF file on iPhone and iPad.
Open the PDF File
The first step is to open the PDF file on your iPhone or iPad. There are several ways to do this. You can open it from an email attachment, a cloud storage service, or a file-sharing app. Once the file is open, you can proceed to the next step.
To add a password to a PDF file, you need to access the sharing options on your iPhone or iPad. Tap the share icon, which looks like a square with an upward arrow, to bring up the sharing menu.
Tap the “Print” Option
In the sharing menu, swipe left to reveal more options, and tap the “Print” option. Don’t worry; we’re not going to print the file.
Pinch the Preview Image
After tapping the “Print” option, a preview of the PDF file will appear on the screen. Pinch the preview image using two fingers to zoom in on it.
Once you’ve zoomed in on the preview image, tap the share icon again to bring up the sharing menu.
Tap the “Create PDF” Option
In the sharing menu, swipe left to reveal more options, and tap the “Create PDF” option. This option will convert the PDF file into a new PDF file that you can password-protect.
Tap the “Done” Button
After tapping the “Create PDF” option, you’ll be taken to a new screen where you can preview the new PDF file. Tap the “Done” button when you’re ready to proceed.
Now that you’ve created a new PDF file, tap the share icon again to bring up the sharing menu.
Tap the “Add Password” Option
In the sharing menu, swipe left to reveal more options, and tap the “Add Password” option. This option will allow you to set a password for the PDF.
Enter a Password
After tapping the “Add Password” option, a prompt will appear, asking you to enter a password. Choose a strong and unique password that you can remember but is difficult for others to guess. Re-enter the password to confirm it, and tap the “Done” button.
Save the Password-Protected PDF File
After setting the password, you’ll be taken back to the preview screen. Tap the “Done” button to save the password-protected PDF file. You can now share the file with others, knowing that it’s secure.
Read More: How to Add Your Custom Stickers on WhatsApp (2023)
Tips for Creating Strong Passwords
Creating a strong password is essential to ensure the security of your PDF file. Here are some tips to help you create a strong password:
- Use a combination of uppercase and lowercase letters, numbers, and symbols
- Avoid using common words, phrases, or personal information
- Use a password manager to generate and store strong passwords
- Change your password regularly
Conclusion
Adding a password to a PDF file is a simple and effective way to protect its contents from unauthorized access. By following the step-by-step guide outlined in this article, you can easily password-protect a PDF file on your iPhone or iPad. Remember to choose a strong and unique password, and to change it regularly. With these precautions, you can ensure that your sensitive information stays secure.
FAQs
- Can I remove the password from a password-protected PDF file? Yes, you can remove the password from a PDF file if you have the correct permissions. Open the file, enter the password, and go to the “Security” settings. From there, you can remove the password and save the file.
- Can I change the password of a password-protected PDF file? Yes, you can change the password of a PDF file if you have the correct permissions. Open the file, enter the current password, and go to the “Security” settings. From there, you can change the password and save the file.
- What if I forget the password to a password-protected PDF file? If you forget the password to a PDF file, there is no way to recover it. You’ll need to remove the password from the file and create a new password-protected version.
- Are there any third-party apps that can add password-protect PDF files on iPhone and iPad? Yes, there are several third-party apps available on the App Store that can password-protect PDF files on iPhone and iPad. Some popular options include Adobe Acrobat Reader, PDF Expert, and Foxit PDF Reader.
- Is it safe to add password-protected PDF file? Yes, it’s safe to share a password-protected PDF file as long as you only share the password with trusted individuals. However, keep in mind that if the password falls into the wrong hands, the contents of the file could be compromised.


