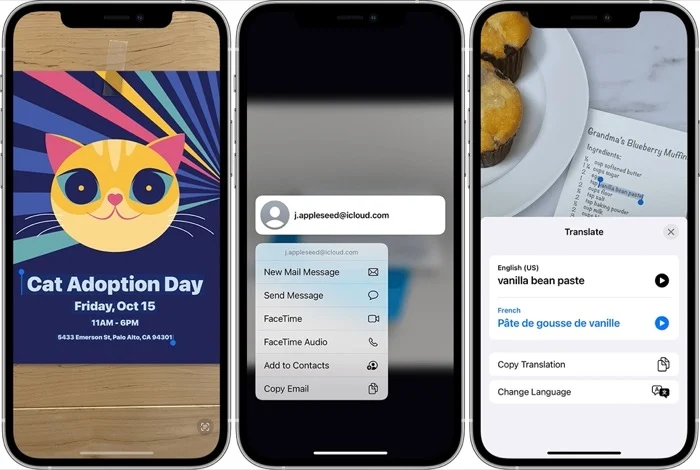In this article, we will guide you on how to use Live Text on iPhone in iOS 15. Apple’s iOS 15 has brought a lot of new features and improvements to the iPhone. One of the most talked-about features is Live Text, which allows users to extract text from images in real-time. With this feature, you can easily copy and paste text from photos, search for text in photos, and even call phone numbers from images.
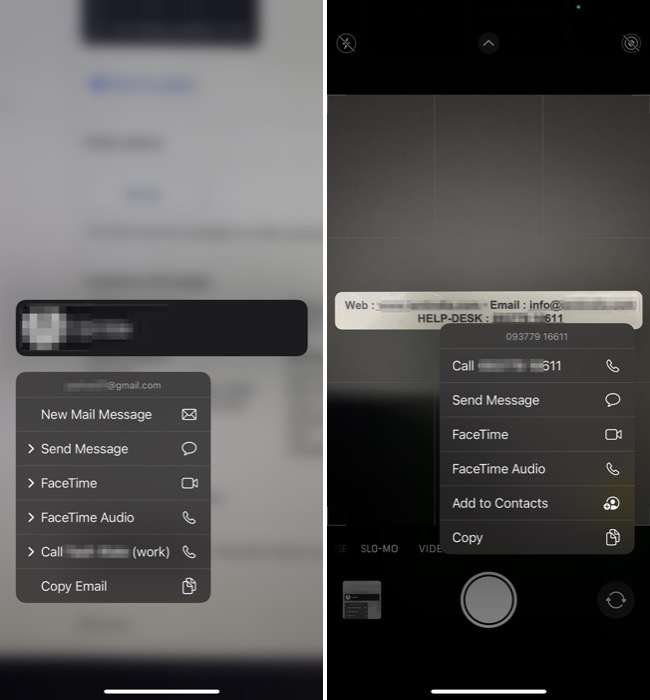
Table of Contents
What is Live Text?
Live Text is an exciting feature that uses optical character recognition (OCR) technology to recognize and extract text from images in real-time. With Live Text, you can select, copy, and paste text from images, search for text in photos, and even dial phone numbers from images.
Read More: How to Make Your Phone Deliver Rain Alerts [iPhone/Android] (2023)
How to Use Live Text on iPhone in iOS 15
Using Live Text on iPhone in iOS 15 is quite easy. Follow the steps below:
Open the Camera app
Open the Camera app on your iPhone and take a photo of the document or image that you want to extract text from.
Access Live Text
Once you have taken the photo, tap on the image preview on the bottom left corner of the screen. This will open the image in full screen. Now, look for the Live Text button on the top of the screen. Tap on it to access the Live Text feature.
Select the Text
Now that you have accessed Live Text, select the text that you want to extract by dragging your finger over it. You can also use the magnifier tool to select smaller text.
Copy or Search the Text
Once you have selected the text, you can either copy it to the clipboard or search for it using Spotlight. To copy the text, tap on the Copy button that appears above the selected text. To search for the text, tap on the Search button that appears next to the Copy button.
Call Phone Numbers from Images
Live Text also allows you to call phone numbers from images. To call a phone number, select the number using Live Text, and tap on the Call button that appears above the selected number.
Which iPhones Support Live Text?
Live Text is a feature that is exclusive to iOS 15 and is supported on iPhone 6s and later models.
How to Turn Off Live Text
If you don’t want to use Live Text, you can turn it off by following these steps:
- Go to Settings
- Tap on Camera
- Turn off the toggle next to “Live Text”
Benefits of Using Live Text
There are several benefits of using Live Text on iPhone in iOS 15, including:
- Saves time by quickly extracting text from images
- Increases productivity by allowing you to search for text in photos
- Reduces errors by providing accurate text recognition
- Improves accessibility by making text in images readable
Conclusion
Live Text is a fantastic feature that allows you to extract text from images in real-time. With Live Text, you can easily copy and paste text from photos, search for text in photos, and even dial phone numbers from images. It’s a feature that can save you time, increase your productivity, and improve your accessibility. If you have an iPhone running iOS 15, give Live Text a try, and see how it can make your life easier.
Read More: Review: Palo Alto Networks’ PA-5020 Next-Gen Firewall Delivers Reliable, Targeted Security
FAQs
1. What is Live Text on iPhone in iOS 15?
Live Text is a new feature introduced in iOS 15 that allows iPhone users to extract text from an image using their device’s camera or photos app. The text can then be copied, edited, or shared with other apps.
2. Which iPhones are compatible with Live Text in iOS 15?
Live Text is available on iPhone models running iOS 15 or later, including the iPhone 12, iPhone 12 Pro, iPhone 12 Pro Max, and iPhone 12 mini. It is also available on some older iPhone models, including the iPhone XS, iPhone XS Max, and iPhone XR.
3. How do I enable Live Text on my iPhone in iOS 15?
To enable Live Text on your iPhone in iOS 15, follow these steps:
- Open the Settings app on your iPhone
- Scroll down and tap on “Camera”
- Toggle on the switch next to “Live Text”
Once enabled, Live Text will be available whenever you take a photo with your iPhone’s camera or open a photo in the Photos app.
4. How do I use Live Text to extract text from an image?
To use Live Text to extract text from an image, follow these steps:
- Open the Camera app on your iPhone and take a photo of the text you want to extract
- Open the photo in the Photos app
- Tap on the Live Text icon that appears in the bottom right corner of the photo
- Highlight the text you want to extract and select the action you want to perform, such as copying or sharing the text
Alternatively, you can also use Live Text to extract text from images already stored in your Photos app. Simply open the photo, tap on the Live Text icon, and follow the same steps as above.
5. Can I use Live Text to translate text on my iPhone in iOS 15?
Yes, you can use Live Text to translate text on your iPhone in iOS 15. To do so, follow these steps:
- Enable Live Text on your iPhone (see question #3)
- Take a photo of the text you want to translate or open a photo with the text in the Photos app
- Tap on the Live Text icon and highlight the text you want to translate
- Tap on the “Translate” button that appears above the highlighted text
- Select the language you want to translate the text into and wait for the translation to appear
Note that Live Text translation requires an active internet connection and may not be available for all languages.