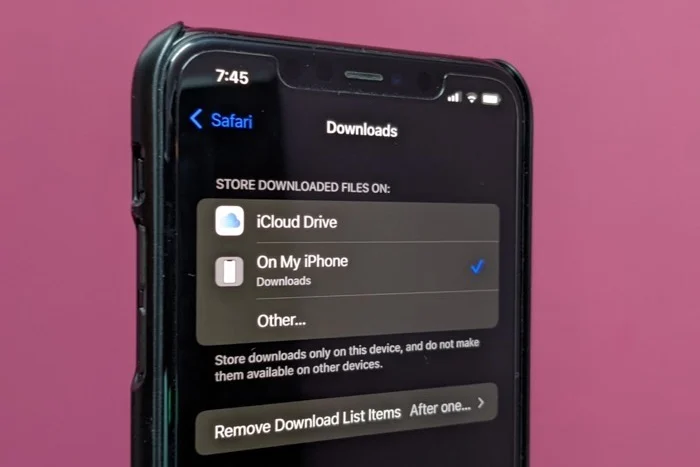In this article, we will guide you through the steps to change the download location in Safari. Safari is a widely-used web browser that comes pre-installed on all Apple devices. One of the most commonly used features of Safari is the ability to download files. By default, Safari saves all downloaded files in the Downloads folder on your Mac. However, you may prefer to save your files in a different location. Fortunately, changing the download location in Safari is a simple process.

Table of Contents
Understanding Safari’s Default Download Location
Before we dive into the steps to change the download location in Safari, it is important to understand where Safari downloads files by default. By default, Safari saves all downloaded files in the Downloads folder on your Mac. The Downloads folder is located in your user folder, which can be accessed by clicking on your Mac’s desktop and then clicking on the “Go” menu in the menu bar at the top of the screen. From there, select “Downloads” to open the folder.
Read More: How to Enable Reader Mode on Chrome (2023)
Step-by-Step Guide to Change the Download Location in Safari
Changing the download location in Safari is a quick and simple process. Follow the steps below to change the download location in Safari:
Open Safari Preferences
To change the download location in Safari, you will first need to open Safari Preferences. To do this, click on the “Safari” menu in the menu bar at the top of the screen and select “Preferences” from the dropdown menu.
Once you have opened Safari Preferences, navigate to the “General” tab.
Select a New Download Location
In the “General” tab, you will see a dropdown menu labeled “File download location.” Click on this dropdown menu and select a new location from the list of options. You can select any folder on your Mac as the new location.
Save Changes
Once you have selected a new location, click the “Save” button to save your changes.
Test the New Download Location
To ensure that your new location is working correctly, download a file from the internet and check that it has been saved in the correct location.
Additional Tips
Here are some additional tips to help you manage your downloaded files in Safari:
Use the Downloads Window
Safari has a Downloads window that you can use to manage your downloaded files. To open the Downloads window, click on the “Window” menu in the menu bar at the top of the screen and select “Downloads” from the dropdown menu.
Clear Your Download History
To clear your download history in Safari, click on the “Safari” menu in the menu bar at the top of the screen and select “Clear History” from the dropdown menu. In the Clear History window that appears, select “Downloads” from the list of options and click “Clear History.”
Use a Download Manager
If you frequently download large files or multiple files at once, consider using a download manager. A download manager can help you organize and manage your downloads more efficiently.
Conclusion
Changing the location in Safari is a simple process that can help you better manage your downloaded files. By following the steps outlined in this article, you can quickly and easily change the location in Safari to any folder on your Mac.
Read More: Best Ways to Use Office on Chromebook (2023)
FAQs
Q1. Can I change the location for individual files in Safari?
No, you cannot change the location for individual files in Safari. Once you’ve set a download location, all files will be downloaded to that location.
Q2. Will changing the location affect my existing downloads?
No, changing the location will only affect future downloads. Your existing downloads will still be in the default download location.
Q3. How do I access my downloads after changing the location?
You can access your downloads by clicking on the “Downloads” button in the Safari toolbar. If you’ve chosen a specific folder as your location, you can access your downloads by navigating to that folder in Finder.
Q4. Can I change the download location on Safari for iOS devices?
Yes, you can change the download location in Safari for iOS devices. To do so, open the Settings app, select Safari, and then select “Downloads” under the General section.
Q5. What should I do if I can’t find my downloads after changing the location?
If you can’t find your downloads after changing the download location, try searching for them using Spotlight or navigating to the folder you’ve chosen as your download in Finder.