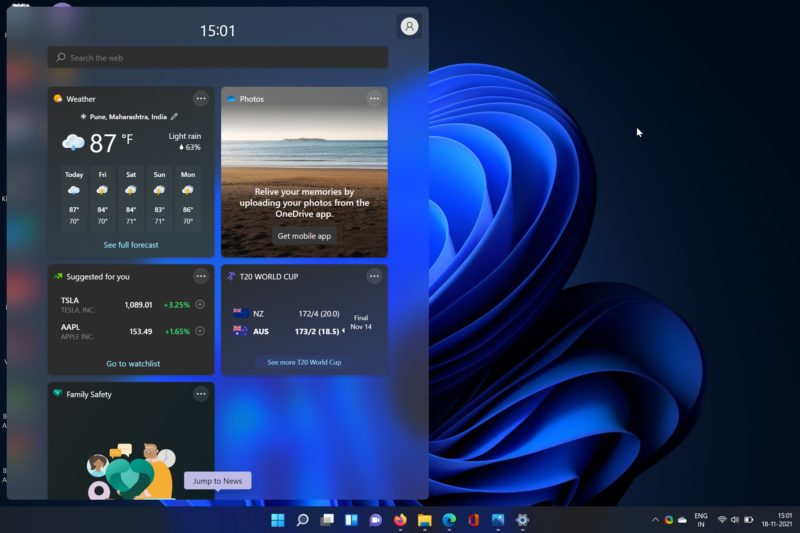In this article, we will show you how to customize Windows 11 widgets to make them work for you. Windows 11 is the latest version of the Windows operating system released by Microsoft in 2021. One of the new features in Windows 11 is widgets, which are small applications that can display useful information such as the weather, news, and sports scores.

Table of Contents
Understanding Customize Windows 11 Widgets
Before we start customizing Windows 11 widgets, it’s important to understand what they are and how they work. Widgets are small applications that run on your Windows 11 desktop. They can display useful information such as weather, news, sports scores, and more. Widgets can also be customized to show only the information you want to see.
Read More: How to Install Chrome OS Flex on Windows (2023)
How to Access Windows 11 Widgets
To access Windows 11 widgets, you need to click on the Widgets button on the Windows 11 taskbar. The Widgets button is located on the left side of the taskbar and is represented by a small icon that looks like a set of widgets.
How to Add Widgets to Windows 11
To add a widget to Windows 11, click on the Widgets button on the taskbar, and then click on the Add Widgets button. This will open the Microsoft Store, where you can browse and download widgets.
How to Customize Widgets in Windows 11
To customize a widget in Windows 11, right-click on the widget and then click on the Edit Widget button. This will open the widget settings, where you can customize the widget to show only the information you want to see.
Customizing Windows 11 Widgets
Now that you understand what widgets are and how they work, let’s dive into how to customize them.
Adding and Removing Widgets
To add a widget to Windows 11, click on the Widgets button on the taskbar, and then click on the Add Widgets button. This will open the Microsoft Store, where you can browse and download widgets. To remove a widget, right-click on the widget and then click on the Remove Widget button.
Rearranging Widgets
To rearrange widgets in Windows 11, click and hold on the widget you want to move, and then drag it to the new location.
Resizing Widgets
To resize a widget in Windows 11, click and hold on the widget, and then drag the edges of the widget to the desired size.
Customizing Widget Settings
To customize a widget in Windows 11, right-click on the widget and then click on the Edit Widget button. This will open the widget settings, where you can customize the widget to show only the information you want to see. You can change the size, color, font, and other settings to make the widget match your preferences.
Creating Custom Widgets
You can also create your own custom widgets in Windows 11. To do this, you will need to have some programming knowledge and use Microsoft’s widget development tools. This is an advanced topic that is beyond the scope of this article.
Read More: How on to Force Quit Apps on Windows 11 (2023)
Conclusion
Customizing Windows 11 widgets is a great way to make your desktop more personalized and useful. By following the steps outlined in this article, you can add, remove, rearrange, resize, and customize widgets to suit your needs. So go ahead and make Windows 11 work for you.
FAQs
Q1. Can I download Widgets from third-party sources?
Yes, you can download Widgets from third-party sources, but it is recommended to download them from the Microsoft Store to ensure their security and compatibility with Windows 11.
Q2. Can I create my own Widgets?
Yes, you can create your own Widgets using Microsoft’s Widget SDK. However, this requires some coding knowledge and is not recommended for beginners.
Q3. Can I resize Widgets?
Yes, you can resize Widgets by right-clicking on them and selecting Resize. You can also drag the edges of the Widget to resize it.
Q4. Can I move Widgets around on my desktop?
Yes, you can move Widgets around on your desktop by clicking and dragging them to the desired location.
Q5. Can I disable the Widgets feature in Windows 11?
Yes, you can disable the Widgets feature in Windows 11 by right-clicking on the taskbar and selecting Taskbar Settings. From here, you can toggle off the Widgets feature.