In this article, we will show you how to change the default Finder folder on your Mac. If you are using a Mac, you might have noticed that the Finder always opens to a specific folder when you launch it. This folder is called the default Finder folder. It can be frustrating if you want to open another folder every time you launch the Finder. Fortunately, changing the default Finder folder on Mac is a simple process.
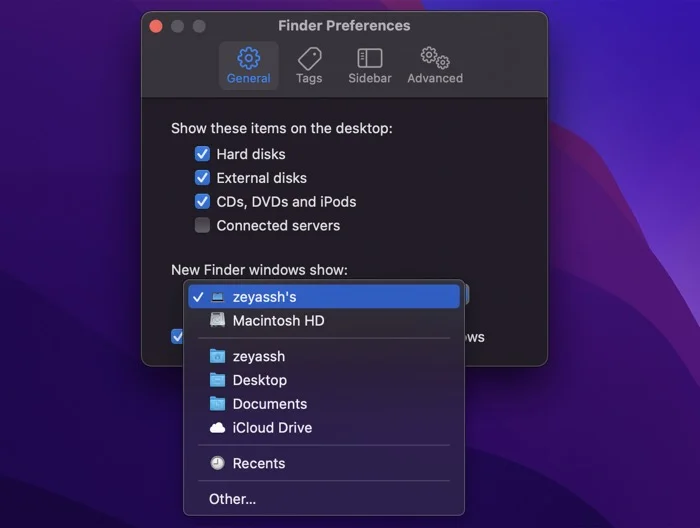
Table of Contents
- 1 Understanding the Default Finder Folder
- 2 Selecting the Folder
- 3 Opening the Folder in Finder
- 4 Setting the Folder as the Default Finder Folder
- 5 Testing the Default Finder Folder
- 6 Changing the Default Finder Folder Back
- 7 Other Options for Changing the Default Finder Folder
- 8 Benefits of Changing the Default Finder Folder
- 9 Common Problems When Changing the Default Finder Folder
- 10 Conclusion
- 11 FAQs
Understanding the Default Finder Folder
Before we begin, it’s essential to understand the default Finder folder. The default Finder folder is the folder that opens every time you launch the Finder. By default, it’s set to open to the user’s home folder. You can change the default Finder folder to any folder you want.
Read More: 4 Easy Ways to Combine Photos on Mac (2023)
Selecting the Folder
The first step in changing the default Finder folder is to select the folder you want to use. You can choose any folder on your Mac, such as a folder on your desktop, your documents folder, or any other folder.
Opening the Folder in Finder
Once you have selected the folder you want to use as the default Finder folder, you need to open the folder in the Finder. You can do this by double-clicking on the folder, and it will open in the Finder window.
Setting the Folder as the Default Finder Folder
Now that you have opened the folder in the Finder, you need to set it as the default Finder folder. To do this, follow the steps below:
- Click on the Finder icon in the Dock to open a Finder window.
- Click on “Finder” in the menu bar.
- Click on “Preferences.”
- Click on the “General” tab.
- In the “New Finder windows show” dropdown menu, select “Other.”
- Navigate to the folder you want to use as the default Finder folder and click “Choose.”
Testing the Default Finder Folder
Once you have set the folder as the default Finder folder, you need to test it to ensure it’s working correctly. To do this, close the Finder window and reopen it. The Finder window should now open to the folder you selected as the default Finder folder.
Changing the Default Finder Folder Back
If you want to change the default Finder folder back to the user’s home folder, follow the steps below:
- Click on the Finder icon in the Dock to open a Finder window.
- Click on “Finder” in the menu bar.
- Click on “Preferences.”
- Click on the “General” tab.
- In the “New Finder windows show” dropdown menu, select “Home.”
Other Options for Changing the Default Finder Folder
There are other ways to change the default Finder folder on your Mac. For example, you can use a third-party app or a terminal command to change the default Finder folder. However, we recommend using the method we have outlined above as it’s the easiest and safest way to change the default Finder folder.
Benefits of Changing the Default Finder Folder
Changing the default Finder folder can help you save time and improve your workflow. For example, if you work on a specific project, you can set the project folder as the default Finder folder, so it opens every time you launch the Finder.
Common Problems When Changing the Default Finder Folder
Sometimes, you may encounter problems when changing the default Finder folder. For example, the Finder may not open to the selected folder or may revert to the old default Finder folder. If this happens, try restarting your Mac or resetting the Finder preferences.
Conclusion
Changing the default Finder folder on your Mac is a simple and useful process that can save you time and improve your workflow. By following the steps outlined above, you can set any folder on your Mac as the default Finder folder, so it opens every time you launch the Finder. If you encounter any problems when changing the default Finder folder, try restarting your Mac or resetting the Finder preferences.
Read More: 5 Ways to Compress a Video File on Mac (2023)
We hope this article has been helpful in showing you how to change the default Finder folder on your Mac. If you have any further questions or concerns, please refer to the FAQs below.
FAQs
- Can I set a folder on an external hard drive as the default Finder folder?
Yes, you can set any folder on your Mac, including folders on external hard drives, as the default Finder folder.
- Can I set a folder as the default Finder folder for only one user account on my Mac?
Yes, you can change the default Finder folder for each user account on your Mac separately.
- Can I change the default Finder folder for a specific application on my Mac?
No, the default Finder folder is a system-wide setting, and it applies to all applications that use the Finder.
- Will changing the default Finder folder affect my existing Finder windows?
No, changing the default Finder folder will not affect any existing Finder windows. It only affects new Finder windows that you open.
- Can I change the default Finder folder back to the original setting if I change my mind?
Yes, you can change the default Finder folder back to the original setting at any time by following the steps outlined in section 6 of this article.


