If you’ve ever found yourself frustrated with how long it takes for your Windows 11 computer to start up, you’re not alone. One common culprit is the number of programs that launch automatically when you turn on your computer. These startup programs can slow down your computer’s boot time and use up valuable system resources, which can impact your overall performance. However, you can disable startup programs in Windows 11 to speed up your computer’s boot time and free up resources for the programs you actually need. In this article, we’ll show you 10 easy ways to disable startup programs in Windows 11.
Table of Contents
Why Disable Startup Programs in Windows 11?
Before we get started, it’s important to understand why you might want to disable startup programs in Windows 11. Here are a few reasons:
- Faster boot time: The more programs that launch at startup, the longer it will take for your computer to start up. Disabling unnecessary startup programs can help speed up your boot time.
- More system resources: Startup programs can use up valuable system resources, such as memory and CPU usage. By disabling unnecessary startup programs, you can free up resources for the programs you actually need.
- Fewer distractions: Some startup programs, such as messaging apps or social media notifications, can be distracting and interrupt your work. Disabling them can help you stay focused.
10 Easy Ways to Disable Startup Programs in Windows 11
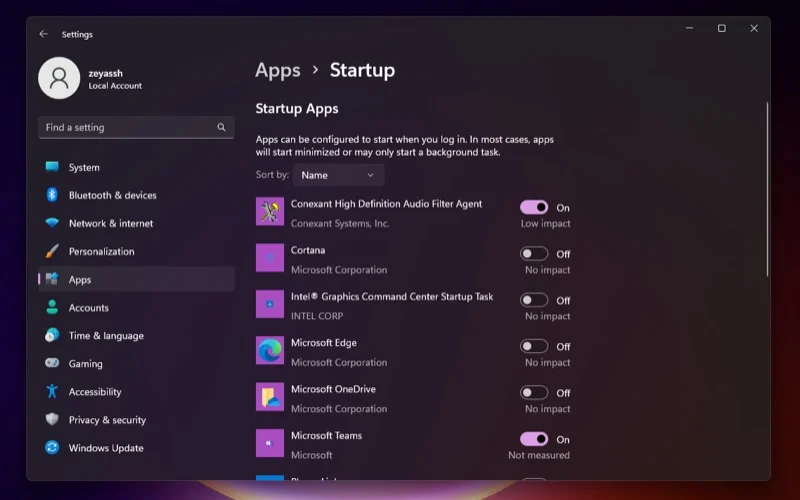
Here are 10 easy ways to disable startup programs in Windows 11:
1. Task Manager
One of the easiest ways to disable startup programs in Windows 11 is to use Task Manager. Here’s how:
- Right-click on the taskbar and select “Task Manager” from the menu that appears.
- Click on the “Startup” tab.
- You’ll see a list of programs that launch at startup. To disable a program, right-click on it and select “Disable.”
2. Settings App
Another way to disable startup programs in Windows 11 is to use the Settings app. Here’s how:
- Open the Settings app by clicking on the Start button and selecting “Settings” (gear icon).
- Click on “Apps.”
- Click on “Startup” in the left-hand menu.
- You’ll see a list of programs that launch at startup. To disable a program, toggle the switch next to it to the “Off” position.
Read More: 25 Must-Read Financial IT Blogs
3. Registry Editor
The Registry Editor is a powerful tool that allows you to make changes to your Windows 11 system settings. Here’s how to disable startup programs using the Registry Editor:
- Press the Windows key + R to open the Run dialog box.
- Type “regedit” and press Enter.
- Navigate to the following key: HKEY_CURRENT_USER\SOFTWARE\Microsoft\Windows\CurrentVersion\Run
- You’ll see a list of programs that launch at startup. To disable a program, right-click on it and select “Delete.”
4. Group Policy Editor
The Group Policy Editor is another powerful tool that allows you to make changes to your Windows 11 system settings. Here’s how to disable startup programs using the Group Policy Editor:
- Press the Windows key + R to open the Run dialog box.
- Type “gpedit.msc” and press Enter.
- Navigate to the following path: Computer Configuration\Administrative Templates\System\Startup
- Double-click on “Don’t run specified Windows applications.”
- Click on “Enabled.”
- Click on “Show.”
- Enter the name of the program you want to disable and click on “OK.”
5. Startup Folder
Windows has a startup folder that contains shortcuts to programs that launch at startup. Here’s how to disable startup programs using the startup folder:
- Press the Windows key + R to open the Run dialog box.
- Type “shell: startup” and press Enter.
- You’ll see a list of shortcuts to programs that launch at startup. To disable a program, simply delete its shortcut.
Read More: Microsoft to Bring Modernized Audio Mixer on Windows 11
6. MSConfig
MSConfig is a system configuration tool that allows you to make changes to your Windows 11 system settings. Here’s how to disable startup programs using MSConfig:
- Press the Windows key + R to open the Run dialog box.
- Type “msconfig” and press Enter.
- Click on the “Startup” tab.
- You’ll see a list of programs that launch at startup. To disable a program, simply uncheck its box.
7. Command Prompt
If you prefer using the command prompt, you can also disable startup programs that way. Here’s how:
- Press the Windows key + R to open the Run dialog box.
- Type “cmd” and press Enter.
- Type “wmic startup get caption, command” and press Enter.
- You’ll see a list of programs that launch at startup. To disable a program, type “wmic startup where caption=’program name’ delete” (replace “program name” with the name of the program you want to disable) and press Enter.
8. Third-Party Startup Managers
There are also third-party startup managers that can help you easily disable startup programs in Windows 11. Some popular options include CCleaner, Autoruns, and Startup Delayer.
9. Uninstall Unnecessary Programs
Another way to reduce the number of programs that launch at startup is to simply uninstall programs that you no longer need. Here’s how:
- Open the Settings app by clicking on the Start button and selecting “Settings” (gear icon).
- Click on “Apps.”
- Select the program you want to uninstall and click on “Uninstall.”
10. Hire a Professional
If you’re not comfortable making changes to your Windows 11 system settings, or if you’re experiencing other performance issues, it may be time to hire a professional. A computer technician can help you diagnose and fix any issues with your computer.
In conclusion
Disabling startup programs in Windows 11 can help improve your computer’s performance by freeing up system resources and reducing boot time. There are ten easy ways to disable startup programs in Windows 11, including using Task Manager, the Settings app, Registry Editor, Group Policy Editor, third-party tools, and Safe Mode.
Additionally, there are tips to optimize your startup programs, such as disabling unnecessary programs, disabling Microsoft Store apps, and disabling startup programs for specific users or Windows services. By following these tips, you can further improve your computer’s performance.
Overall, disabling startup programs can be a simple and effective way to optimize your computer’s performance. By choosing the appropriate method and following the steps carefully, you can easily disable unnecessary programs that slow down your computer’s boot time and reduce system resources.
In the end, we hope this article has been helpful to you in learning how to disable startup programs in Windows 11. We encourage you to take advantage of these tips and improve your computer’s performance today.


