If you’re a developer or work in tech, you’ve likely heard of Git. Git is a powerful version control system that helps you manage and track changes to your codebase. If you’re a Mac user, installing and configuring Git can seem like a daunting task. But fear not, we’ve got you covered. In this article, we’ll show you five ways to install and configure Git on a Mac.
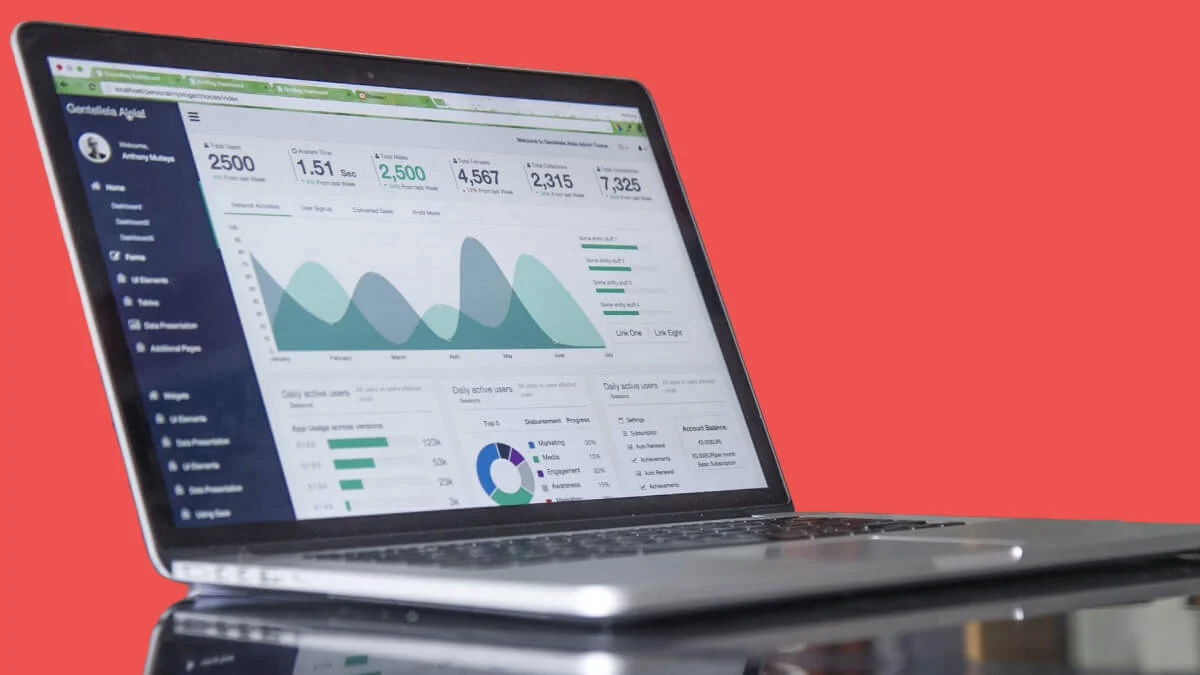
Table of Contents
Install Git via Homebrew
Homebrew is a popular package manager for macOS that allows you to install and manage command-line tools, like Git. Here’s how you can install Git using Homebrew:
Read More: How to Run iOS Apps on Mac (2023)
- Open the Terminal app on your Mac.
- Install Homebrew by entering the following command:
/usr/bin/ruby -e "$(curl -fsSL https://raw.githubusercontent.com/Homebrew/install/master/install)" - Once Homebrew is installed, enter the following command to install Git:
brew install git - Verify that Git is installed by entering the following command:
git --version
Install Git via Xcode Command Line Tools
Xcode is Apple’s integrated development environment (IDE) for developing macOS and iOS apps. Xcode comes with a set of command-line tools that includes Git. Here’s how you can install Git via Xcode Command Line Tools:
Read More: 5 Ways to Install Homebrew on Mac
- Open the Terminal app on your Mac.
- Enter the following command to install Xcode Command Line Tools:
xcode-select --install - Agree to the terms and conditions, and wait for the installation to complete.
- Verify that Git is installed by entering the following command:
git --version
Install Git via macOS Installer Package
If you prefer a graphical user interface (GUI) and want to install Git via a package installer, you can download the macOS installer package from the Git website. Here’s how you can install Git via the macOS installer package:
- Download the macOS installer package from the Git website.
- Double-click the downloaded file to launch the installer.
- Follow the instructions in the installer to complete the installation.
- Verify that Git is installed by entering the following command:
git --version
Install Git via Source Code
If you prefer to install Git from source code, you can download the source code from the Git website and compile it yourself. Here’s how you can install Git via source code:
- Open the Terminal app on your Mac.
- Install the required dependencies by entering the following command:
sudo apt-get install libcurl4-gnutls-dev libexpat1-dev gettext libz-dev libssl-dev - Download the source code from the Git website.
- Extract the source code and navigate to the extracted directory.
- Enter the following commands to configure, build, and install Git:
./configure,make,sudo make install - Verify that Git is installed by entering the following command:
git --version
Install Git via GUI Clients
- If you prefer a GUI client to manage Git repositories, there are several options available for Mac users. Here are a few popular options:
- Sourcetree – a free Git GUI client for Mac that provides
- a visual interface to manage and interact with Git repositories. You can download it from the Atlassian website.
- 2. GitKraken – another popular Git GUI client that provides a visual interface for managing Git repositories. You can download it from the GitKraken website.
- Tower – a paid Git GUI client that provides a comprehensive set of features for managing Git repositories. You can download it from the Tower website.
Configuring Git
Once you have installed Git on your Mac, the next step is to configure it. Here are a few essential configurations that you should make:
- Set your name and email address:
git config --global user.name "Your Name"andgit config --global user.email "youremail@example.com" - Set your default text editor:
git config --global core.editor "nano" - Set your preferred merge tool:
git config --global merge.tool "vimdiff"
You can also customize other configurations, such as aliases, color settings, and more. For more information, refer to the Git documentation.
Conclusion
Installing and configuring Git on a Mac might seem intimidating at first, but it’s a relatively straightforward process. In this article, we have covered five different ways to install Git on a Mac, including via Homebrew, Xcode Command Line Tools, macOS installer package, source code, and GUI clients. We have also discussed some essential configurations that you should make after installing Git. With these tools and configurations, you’ll be well-equipped to start using Git to manage your codebase effectively.
FAQs
- Is Git available on Windows?
- Yes, Git is available for Windows as well.
- Can I use Git without a GUI?
- Yes, Git is primarily a command-line tool, but there are several GUI clients available that provide a visual interface for managing Git repositories.
- Do I need to install Xcode to use Git on a Mac?
- No, you can install Git on a Mac via Homebrew, macOS installer package, source code, or a GUI client without installing Xcode.
- Can I use Git on a Mac to manage non-code files?
- Yes, Git on a Mac can be used to manage any file, not just code files.
- Is it necessary to configure Git on Mac after installing it?
It’s not necessary, but it’s recommended to configure Git to customize its behavior and improve your workflow.


