Are you struggling to convert images on iPhone or iPad? Whether you need to convert images for work or personal use, there are several ways to do so on your iOS device. In this article, we’ll cover all the ways to convert images on iPhone and iPad, including built-in features and third-party apps.
Table of Contents
Built-in Features for Image Conversion
1. Change the Image Format
Did you know that you can change the format of an image directly on your iPhone or iPad? Apple’s iOS provides the option to change the format of an image, from HEIC to JPG, PNG, or even TIFF. Here’s how to do it:
- Open the Photos app on your iOS device.
- Select the image you want to convert.
- Tap the “Share” icon.
- Scroll down and tap “Save as File.”
- Select the format you want to convert the image to.
- Tap “Save.”
2. Markup Tool
The Markup tool on your iPhone or iPad can also be used to convert an image. Here’s how to do it:
- Open the Photos app on your iOS device.
- Select the image you want to convert.
- Tap “Edit.”
- Tap the three-dot icon in the top right corner of the screen.
- Select “Markup.”
- Use the tools to edit the image.
- Tap “Done.”
- Tap “Save.”
3. iMovie
If you have iMovie installed on your iOS device, you can use it to convert images as well. Here’s how to do it:
- Open iMovie on your iOS device.
- Tap the “+” icon.
- Select “Movie.”
- Choose any theme.
- Tap “Create Movie.”
- Tap the “+” icon again.
- Select “Photos and Videos.”
- Select the image you want to convert.
- Tap “Add.”
- Tap the image to open it.
- Tap the three-dot icon in the bottom right corner.
- Select “Create still.”
- Save the still image to your Photos library.
Third-Party Apps for Convert images on iPhone and iPad
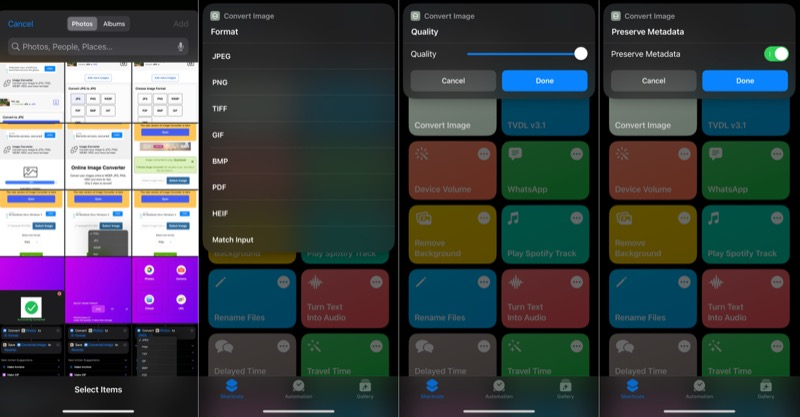
1. Convert JPG to PDF
Convert JPG to PDF is a free app that allows you to convert images to PDF format directly on your iOS device. Here’s how to use it:
- Download and install Convert JPG to PDF from the App Store.
- Open the app.
- Tap the “+” icon.
- Select the image you want to convert.
- Tap “Create PDF.”
- Save the PDF to your device.
2. Adobe Photoshop Express
Adobe Photoshop Express is a powerful photo editing app that can also be used for image conversion. Here’s how to use it:
Read More: How to Pixelate or Blur Content on an Image on OnePlus Phones 2023
- Download and install Adobe Photoshop Express from the App Store.
- Open the app.
- Tap the “+” icon.
- Select the image you want to convert.
- Tap “Export.”
- Select the format you want to convert the image to.
- Save the image to your device.
3. ImageConverter Plus
ImageConverter Plus is a premium app that allows you to convert images in bulk on your iOS device. Here’s how to use it:
- Download and install ImageConverter Plus from the App Store.
- Open the app.
- Tap the “+” icon.
- Select the images you want to convert.
- Tap “Convert.”
- Select the format you want to convert the images to.
- Save the images to your device.
Conclusion
Converting images on iPhone and iPad is easy and convenient With the built-in features and third-party apps available, you can choose the method that works best for your needs. Whether you need to convert an image to a different format or create a PDF, there’s an option that will work for you.
When choosing a third-party app for image conversion, be sure to read reviews and consider the features offered before making a decision. While many apps are free, some may require a purchase to unlock all features.
Read More: Samsung Galaxy S23 Ultra’s Moon Pictures Are Not Quite Fake How Come
In addition to the methods mentioned in this article, there may be other ways to convert images on your iPhone or iPad depending on your specific needs. Be sure to explore all the options available to find the one that works best for you.
FAQs
- Can I convert multiple images at once on my iPhone or iPad? Yes, you can convert multiple images at once using the ImageConverter Plus app mentioned in this article.
- Are there any free apps for converting images on iPhone and iPad? Yes, the Convert JPG to PDF app mentioned in this article is free to download and use.
- What format should I choose when converting an image on my iPhone or iPad? The format you choose will depend on your specific needs. If you need to share the image on social media or email, JPG or PNG may be the best option. If you need to print the image or retain high quality, TIFF may be a better choice.
- Can I convert an image to a different size on my iPhone or iPad? Yes, you can use the Markup tool on your iPhone or iPad to resize an image.
- Is it possible to convert images without using an app or tool? Yes, some social media platforms and email services may automatically convert images to a different format when uploaded or attached. However, for more control over the conversion process, using a tool or app is recommended.


